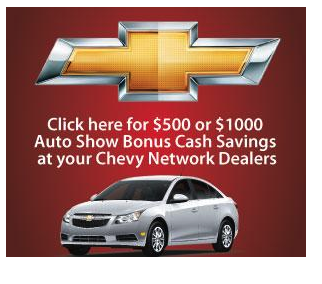Now that you know how Banners are served and how to create banner bins, you are now ready to start adding banners!
Creating Banners
Go to Banners > Add New Banner in the admin menu. This will take you to the Add New Banner screen.
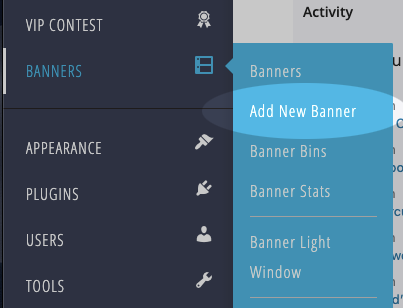
Start by entering a descriptive name for your banner. (the name will not be viewable on your website).
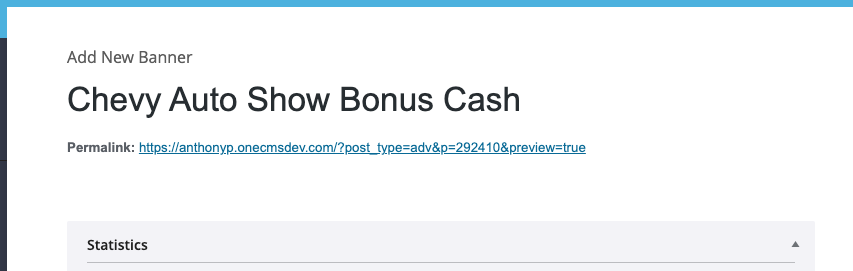
Image or HTML Banners
When creating banners, you have two primary options: uploading an image graphic or employing embed code/HTML (for instance, Google ads code).
By default, a new banner is configured to upload an image, but by selecting HTML from the dropdown menu, a text area will appear for you to insert your HTML code.
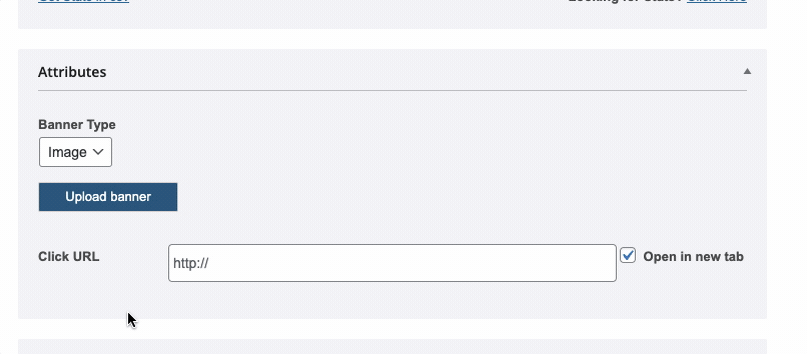
Uploading an Image Banner
If you’re opting for an image banner, click the Upload Banner button and choose your graphic from the Media Library or upload it from your computer.
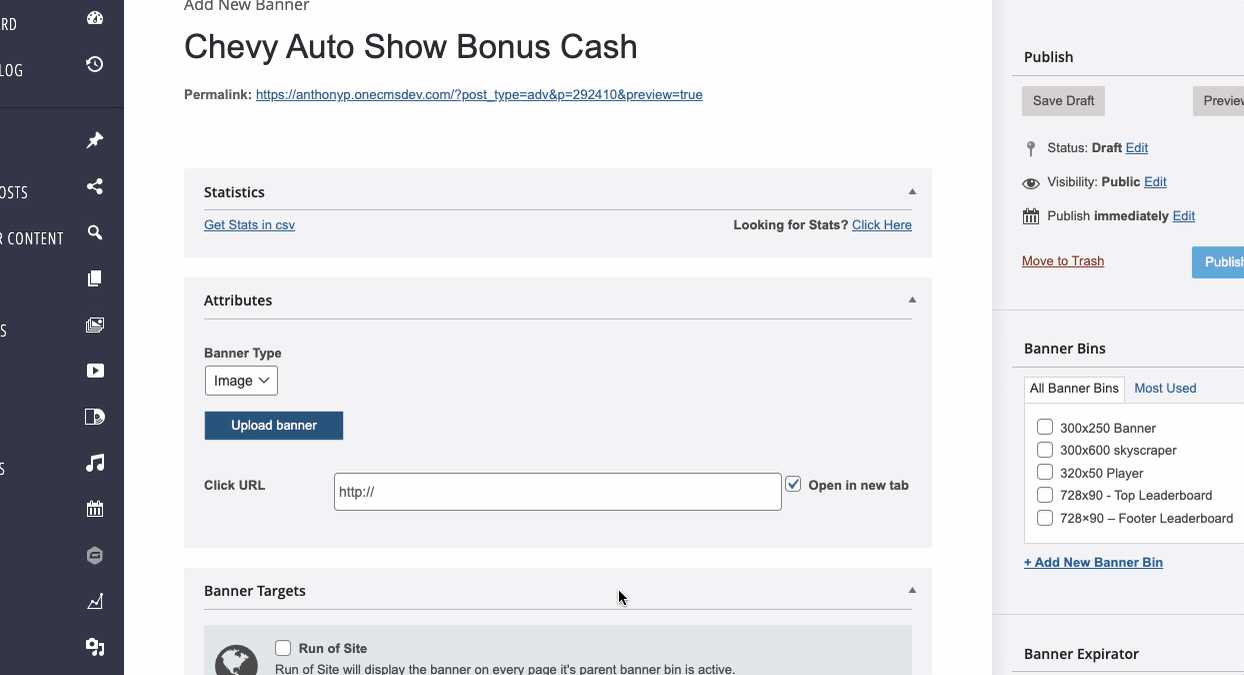
Don’t forget to include a Click URL where your visitors will be directed when they click the image banner (HTML banners will have the URL embedded within the actual HTML you insert).
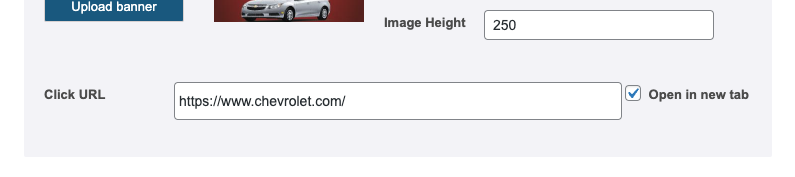
Targeting Your Banners or Serving Site-wide (Run of Site)
As we’ve previously discussed in the How Banners Work tutorial, you have the ability to target banners for specific pages, categories, and more, or have them serve across your website wherever the corresponding Banner Bin is located.
Targeting Banners
Even if the banner bin is situated on every page of your website, you can specify which pages the banner will appear on. This is where targeting comes into play.
When creating a banner, you can determine whether it should show up on one or more of the following attributes:
- Specific Pages
- Events in specific categories
- Specific Contests
- Galleries with specific tags
- Posts in specific categories
- Specific podcasts
- Various utility pages (like your 404 page)
Just select the desired targets when creating a banner, and that banner will exclusively appear on the selected areas of your website. Keep in mind that the Banner Bin to which you’ve added the banner must be located in those areas as well.

Run of Site Banners
If you have a banner that you want to display everywhere the corresponding Banner Bin exists on your site, you can designate it as a Run of Site banner.
This instructs the system to showcase the ad on any page where the Banner Bin containing the banner is situated.
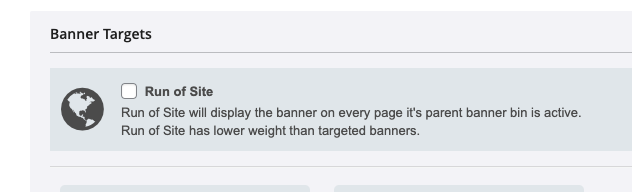
Run of Site vs Targeted Banner Priority
It’s important to note that if there are also targeted banners within the same banner bin, they will take precedence and may be displayed more frequently than Run of Site banners.
Expiring a Banner
For campaigns that have a specific runtime, you can also control when your banner is removed from your website using the Post Expirator. (If you want your ad to run until you manually remove it, you can disregard these fields.)
Specify the Year, Month, Date, and Time for the banner’s expiration. Alternatively, you can indicate how many days into the future you want the banner to expire.
You also have the option to choose how you’d like the system to handle the banner’s expiration. By default, it will set the banner to Draft status, but you can select from several other options.
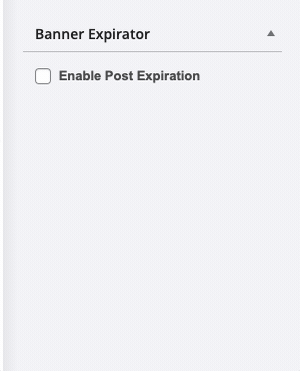
Adding your Banner to Banner Bins
The final step in publishing your banner is to assign it to one or more Banner Bins. As you’ve learned from previous tutorials, Banner Bins dictate where on your website the banner will be displayed.
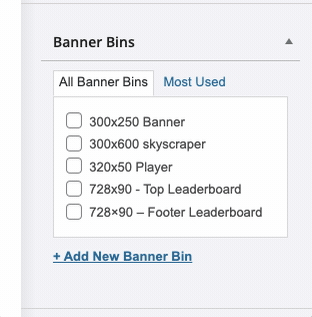
Publishing your Banner
Just like most content in OneCMS, all you need to do to make your banner “go live” is click the blue Publish button.
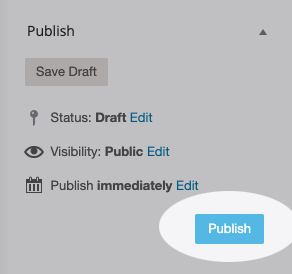
Once published, your banner will appear in the banner listing and be live on your site.