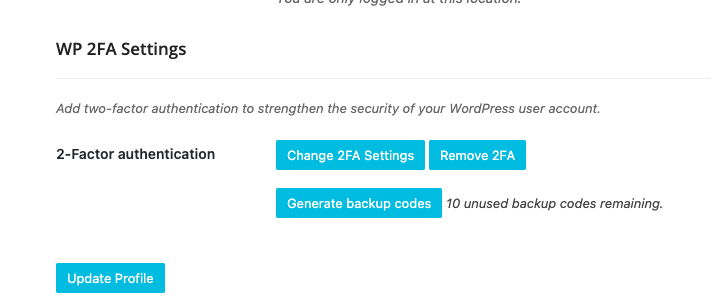In order to enhance the security of your OneCMS account, we offer Two-Factor Authentication (2FA) for all users.
Understanding 2FA
2FA provides an additional layer of security to ensure that individuals attempting to access an online account are indeed who they claim to be. It involves a two-step verification process. Users must enter their username and password initially, and then they are required to provide an additional piece of information sent to a device only they have access to.
Benefits of 2FA
Two-factor authentication offers various benefits, with the primary one being improved security. By necessitating a second form of identification, 2FA reduces the likelihood of unauthorized access to accounts or sensitive resources.
Setting Up 2FA
Each user can set up 2FA individually within their profile. Regardless of which site you set it up on, if you have access to multiple sites, it will be activated for all the sites where you log in.
Start by logging into OneCMS and accessing your profile.
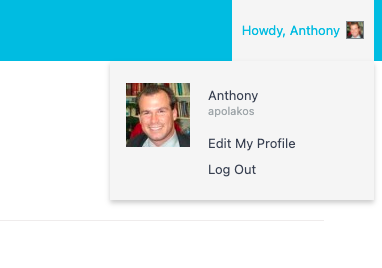 Scroll down to the section labeled WP 2FA Settings at the bottom of your profile page.
Scroll down to the section labeled WP 2FA Settings at the bottom of your profile page.
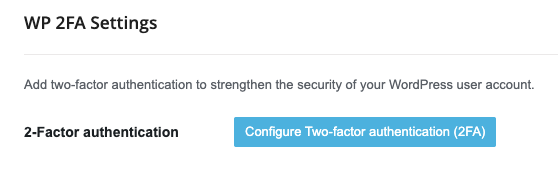 Click on the Configure Two-factor authentication (2FA) button to initiate the setup.
Click on the Configure Two-factor authentication (2FA) button to initiate the setup.
You’ll be guided through a setup wizard to configure 2FA on your account. There are two options to choose from:
Setting Up with an Authenticator App
If you select this option, an authentication code generated by an authenticator app is required each time you log in. This code is provided by your personal mobile device.
We’ll be showing how to setup with the Google Authenticator app, but we also support the following authenticator apps:
- Authy
- Google Authenticator
- Microsoft Authenticator
- Duo Security
- Lastpass
- FreeOTP
- Okta Verify
Here’s how to set it up:
- When you first get to the WP 2FA wizard, select One-time code generated with an app of your choice( most reliable and secure) and click Next
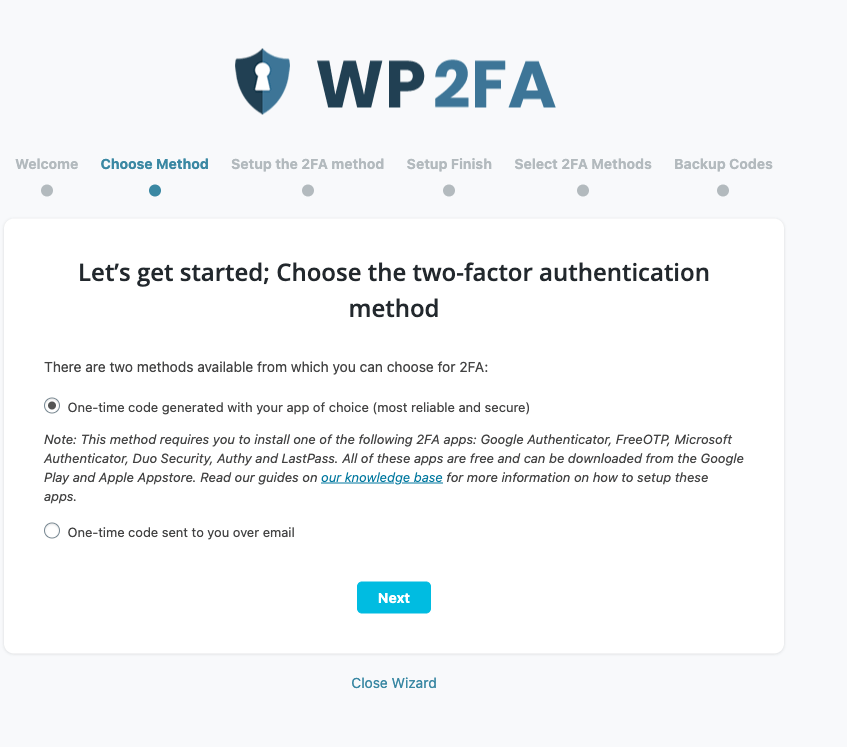
You’ll now see a screen with a barcode.
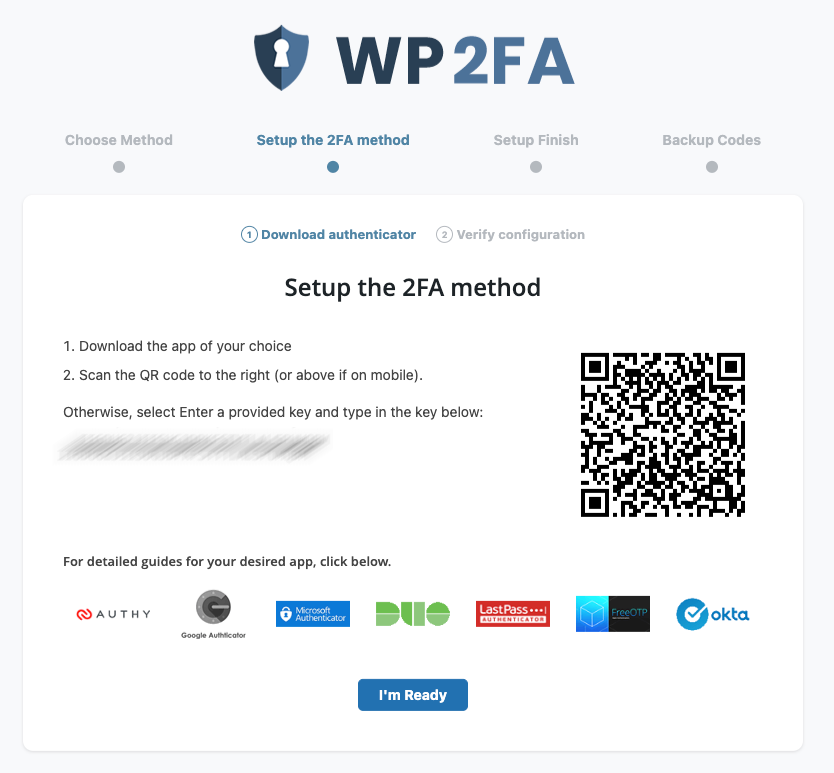
– Open the Google Authenticator app on your mobile device.
– In the app, tap the “+” icon located in the bottom right corner.
– Choose Scan a QR Code.
– Scan the barcode displayed by the WP 2FA wizard using your mobile device’s camera.
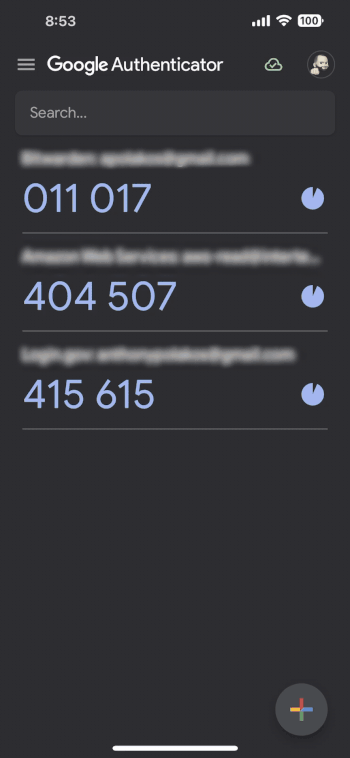
Click I’m Ready in the WP2FA setup screen.
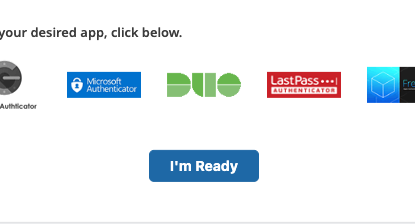
Enter the current code displayed in the authenticator app into the setup wizard to complete the setup.
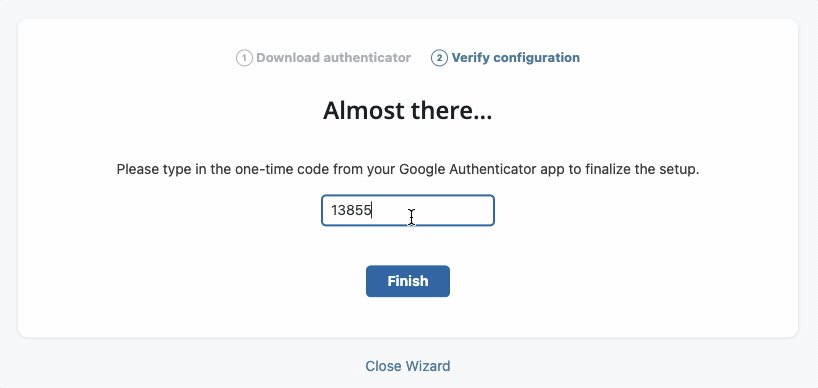
As an added security measure, you can download backup codes to safeguard against the loss of your mobile device or the authenticator app.
Now, whenever you log into your OneCMS account, you’ll be prompted to enter the authentication code from the authenticator app after providing your username and password.
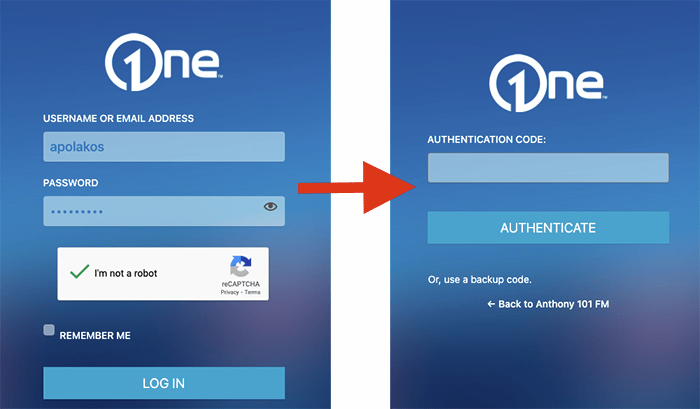
Setting Up with Email Codes
Alternatively, you can opt to receive an authentication code via email every time you log in:
Select One-time code sent to you over email during 2FA setup.
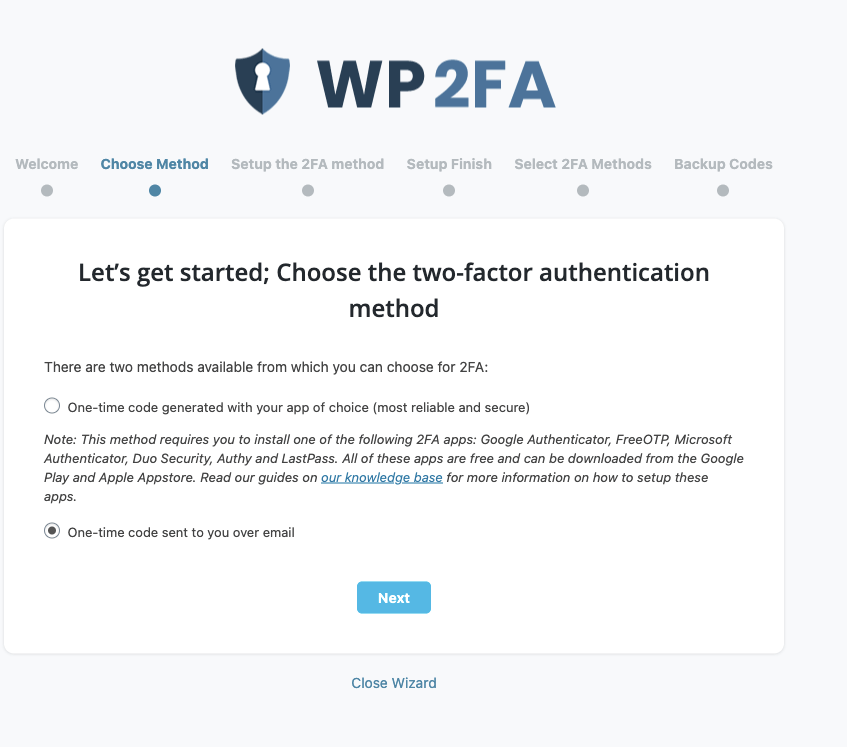
Choose the email address to which you want to receive authentication codes and click I’m Ready.
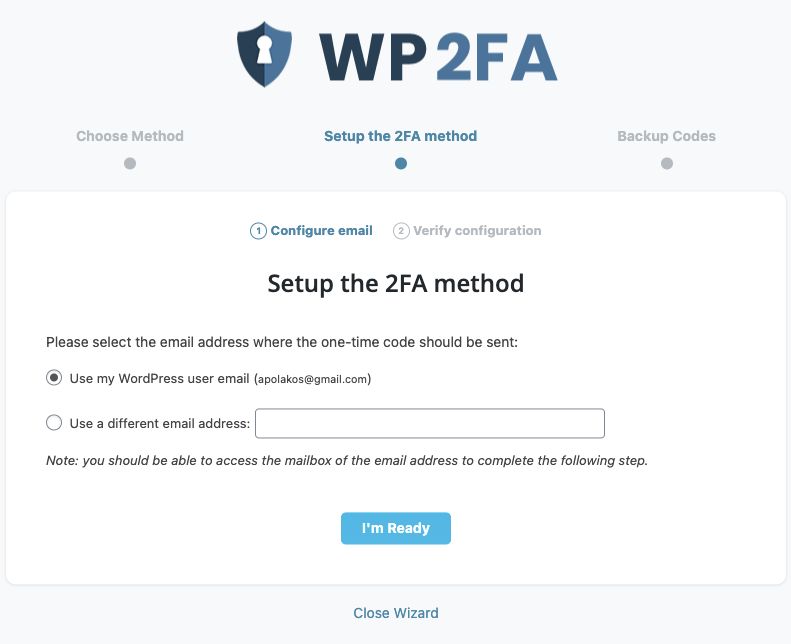
Retrieve the setup authentication code sent to your selected email account and enter it into the 2FA wizard to finish the setup.
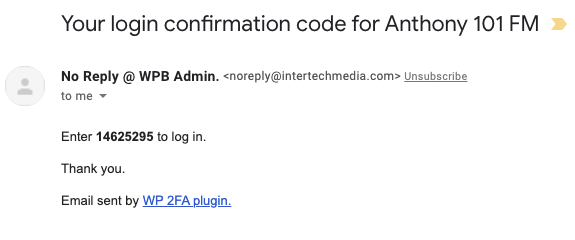
As with the authenticator app setup, you can download backup codes for added security.
Now, each time you log into your OneCMS account, you will receive an authentication code via email that you must enter to complete the login process.
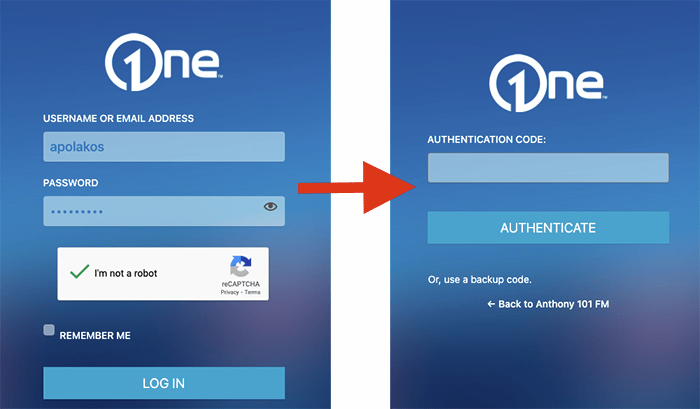
Modifying or Removing 2FA
You can make changes to your 2FA setup, generate new backup codes, or remove 2FA entirely from your account within your profile.