OneCMS Shows empower you to easily manage and showcase your radio or TV programming schedule, making it a breeze for your audience to see who’s currently on the air and learn more about each show or DJ. In this tutorial, we’ll learn how to create OneCMS Shows.
Creating Shows
- To get started, navigate to Shows > Add Show.
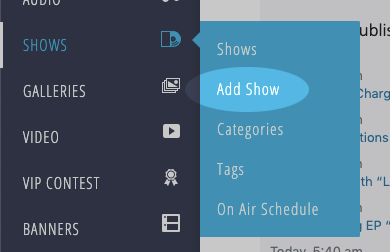
- You’ll be directed to the New Show Page, where we’ll craft your show and assign time slots.
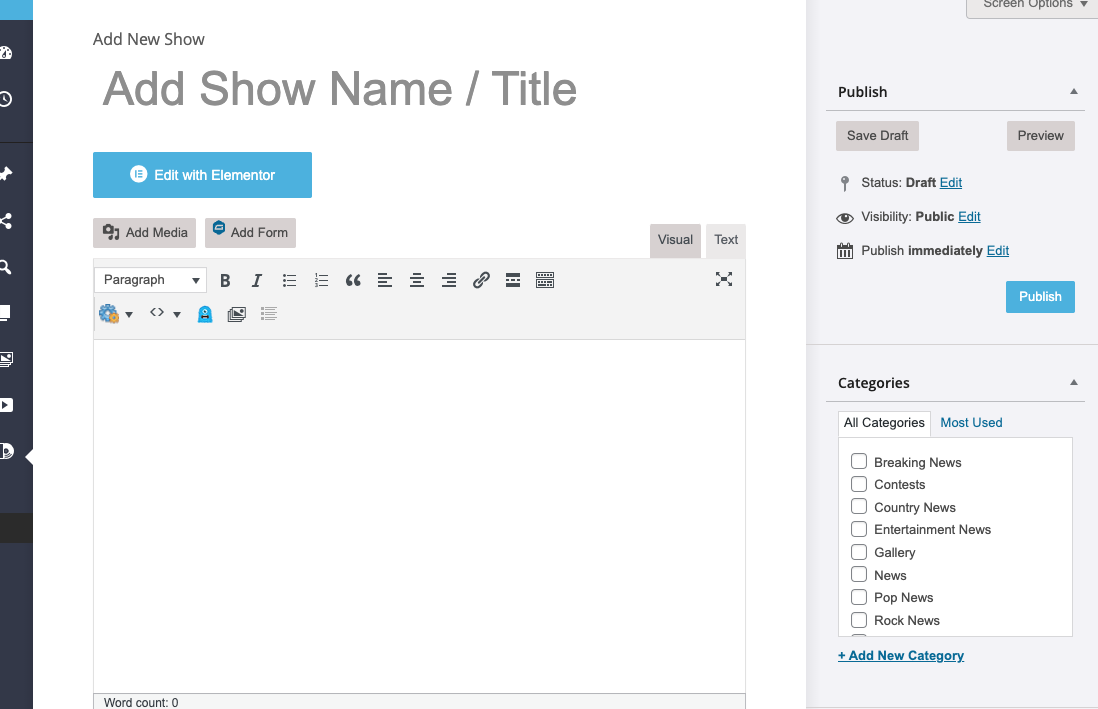
- Provide a title for your show, which could be the show’s name or the DJ’s name.
- Add a captivating description or biography of the show or DJ, which will be visible on the Show page of your website.
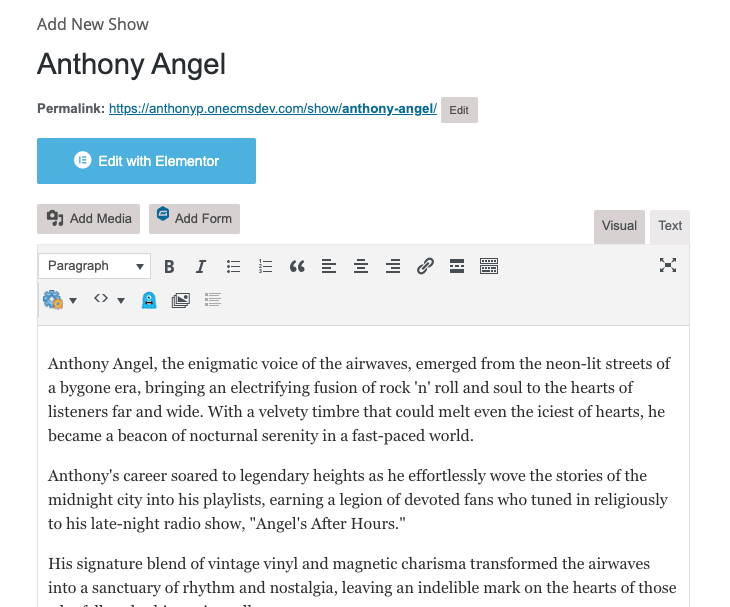
Setting the Show Schedule
In the Show Schedule Details section, you’ll schedule when the show is ‘on the air.’ You can create multiple Schedules (for example, if your station has multiple streams / HD channels). In this example, we will use the existing Schedule 1.
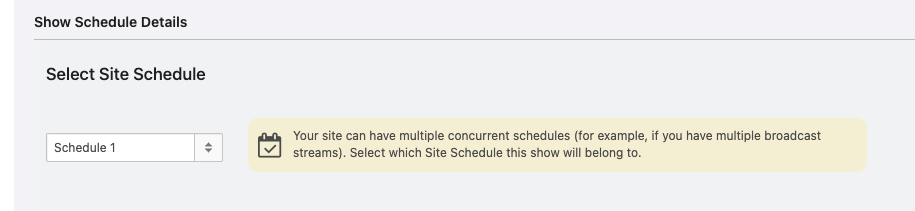
Recurring Schedule
For shows with a fixed, but recurring time schedule (where the personality has one show per day at the same time), follow these steps:
- 1. Select the days of the week the show is broadcast.
- 2. Set the start and end times for the show.
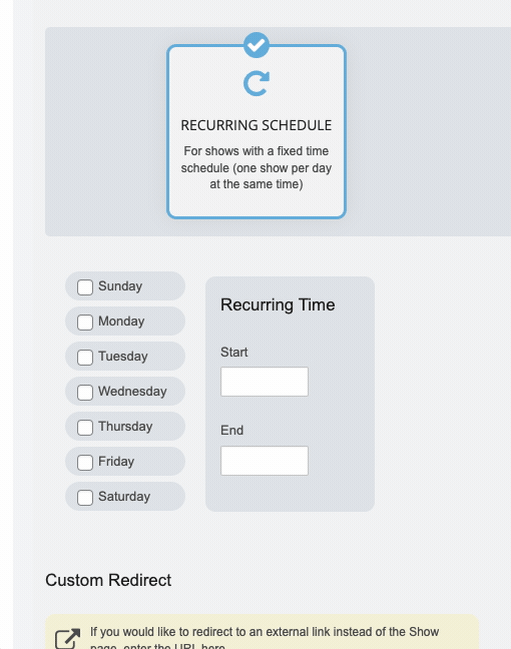
Flexible Schedule
For shows with a flexible or multiple-time schedule (different shifts or times on different days), follow these steps:
- Select the Flexible Schedule radio button.
- Choose the days of the week when the show airs.
- Enter the start and end times for each day, and you can add additional shifts by clicking the blue plus button.
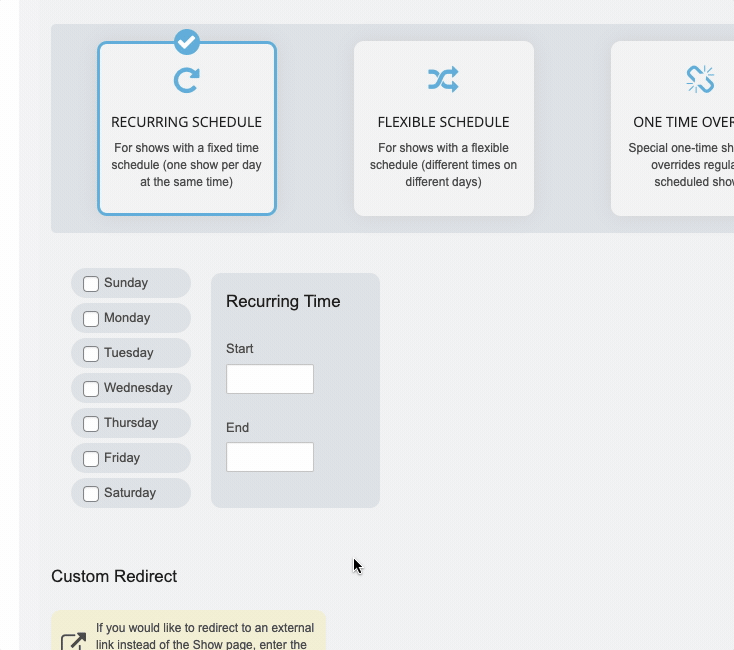
One Time Overrides
Sometimes, you might have special events that disrupt your regular show schedule, such as a sports game or a unique occasion. In such instances, there’s no need to revamp your entire schedule; you can add a ‘one-time’ special show that will take precedence over your regularly scheduled shows at the same time.
Choose the One Time Override option and input the start and end time for the one-time show, along with the date of the event.
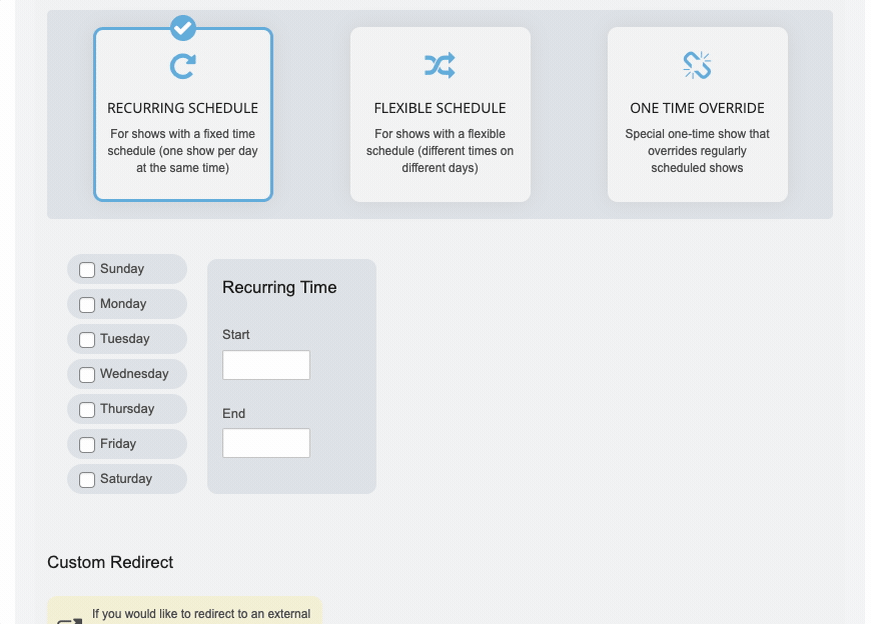
Custom Redirect
If your Show or Personality has their own website or an external page, you can designate a distinct destination URL for when your audience clicks on their Show link in the on-air widget, instead of redirecting them to the automatically generated Show page.
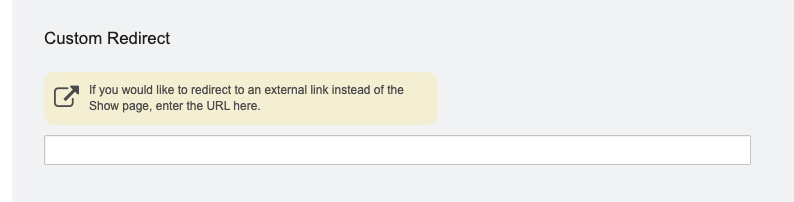
Site Default Show
You have the option to designate a show as the “Default Show,” which will be displayed in your On-air Now widget during any time slot in your show schedule that lacks a scheduled show.
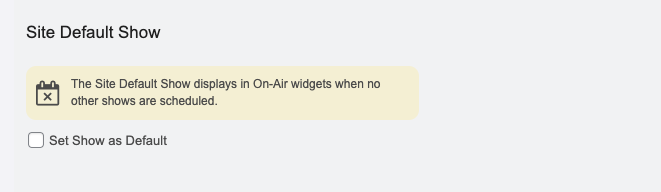
Featured Image
The Featured Image is crucial because it prominently appears on your Show Page. Make sure to upload a compelling image of your personality or show.
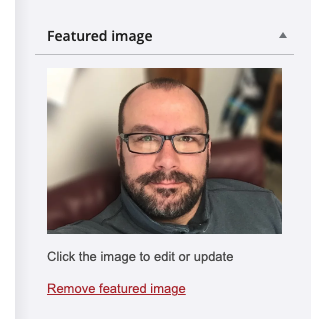
Advanced Show Fields
Depending on your theme, you may have a section entitled Advanced Show Fields. Here you can link website content with the show or personality.
- You can upload a Show Thumbnail to be used in the on air widget. Generally you would upload a square image here. The Show Image is different from the featured image that will display on the Show Bio page, which can be any aspect ratio.
- The Show Summary is similar to an excerpt and will display in the Show Archive. It should be brief (a sentence or two)
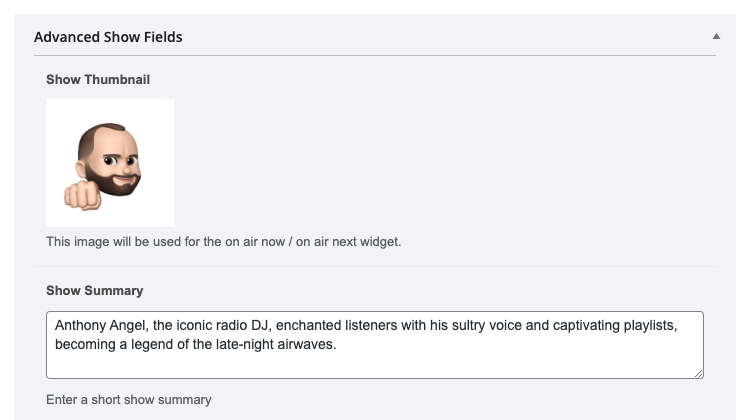
You can also link website content and YouTube videos with your Show. It makes finding content from your Show or Personality easy for your audience! Here’s how you can associate these elements with your Show:
- Start by typing in the title field for any of the content types you wish to connect. A corresponding field will appear, enabling you to establish the association with the Show.
- As an example, in the illustration below, I’m linking the ‘YouJoint Podcast’ with the Show. This means that when I visit the Show page, I’ll also find the latest podcast episodes from the ‘YouJoint Podcast’ showcased there.
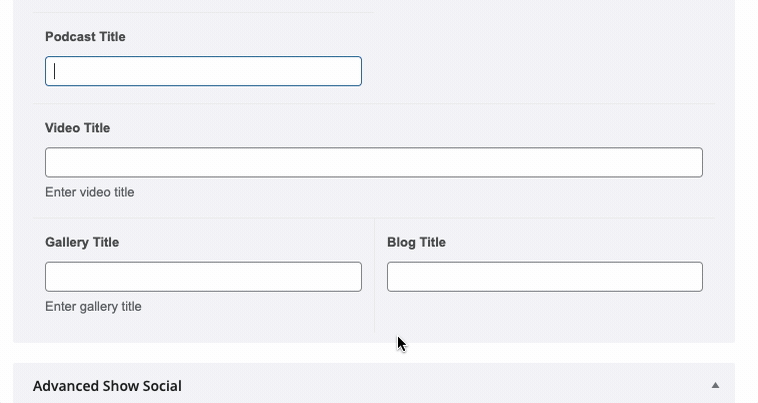
- You can also link Youtube Playlists, Galleries and Blog Categories.
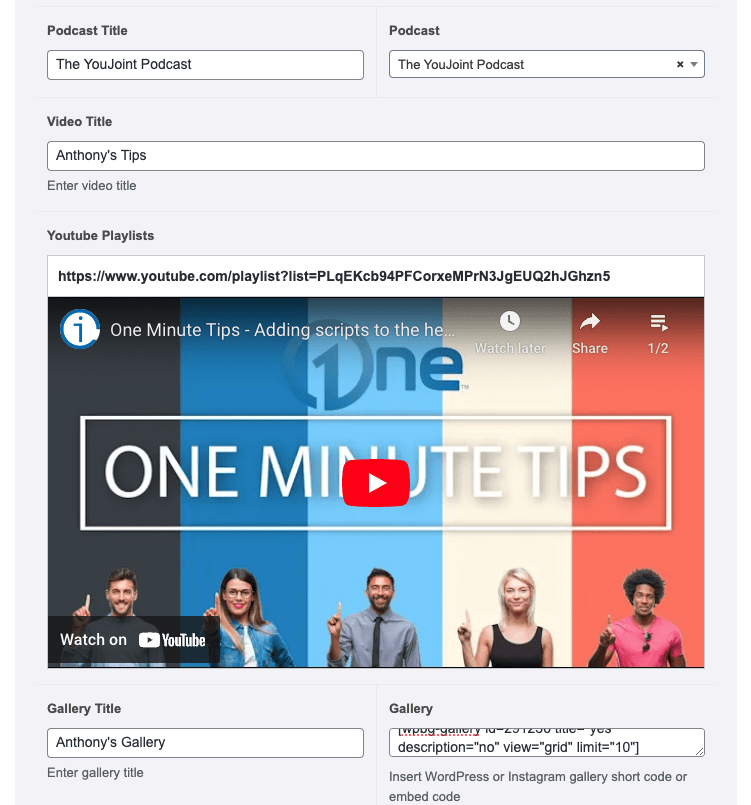
Advanced Show Social
If your site has a supporting theme theme, you may also notice a section where you can input links to all of the Show’s social media accounts.
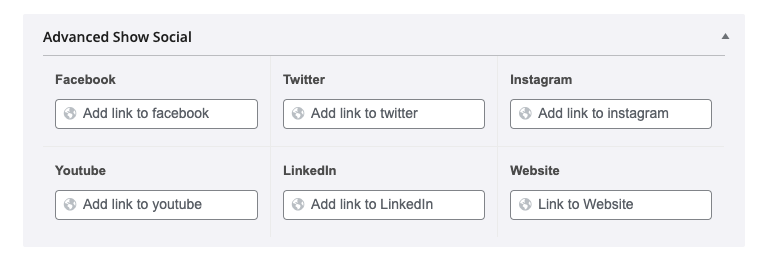
Publishing Your Show
Just like any other content in OneCMS, make your show live by clicking the blue ‘Publish’ button.
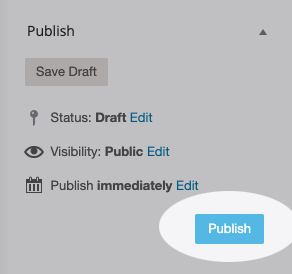
On Air Schedule
To visualize your schedule in a date and time format, visit Shows > On Air Schedule. This view helps you plan and edit your show schedule efficiently.

