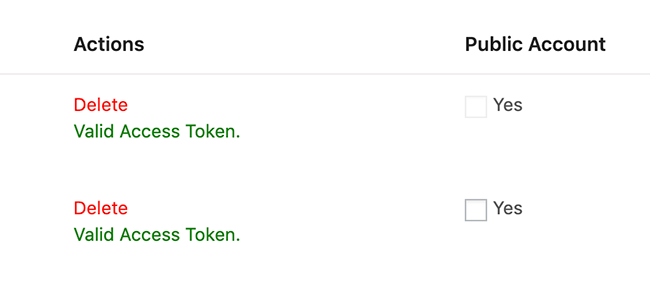In this tutorial, we’ll show you how to connect your Facebook and Twitter accounts to One CMS. This will allow you to post on your One CMS website and share the same content on Facebook and Twitter simultaneously.
Social Config
Go to One CMS Tools > Social Config.
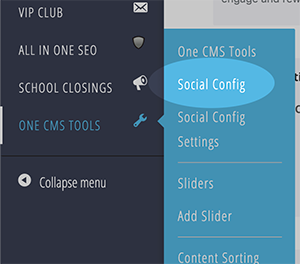
You’ll see buttons to link your Facebook and Twitter accounts.
We’ll link a Facebook account below, but the process is exactly the same for Twitter.
Click the Add Facebook Account button
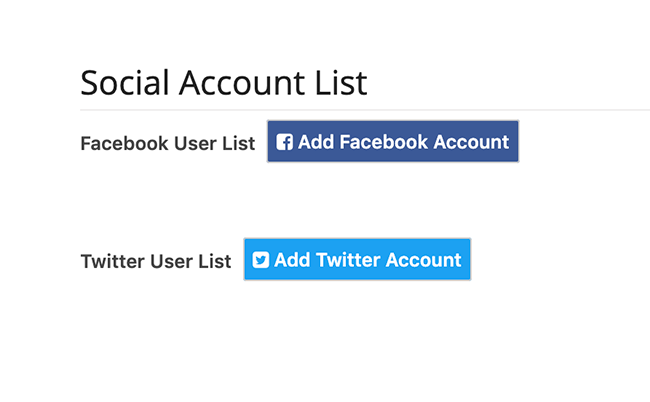
You’ll be redirected to Facebook. Follow the prompts and authorize the connection. You may see a series of screens like this:
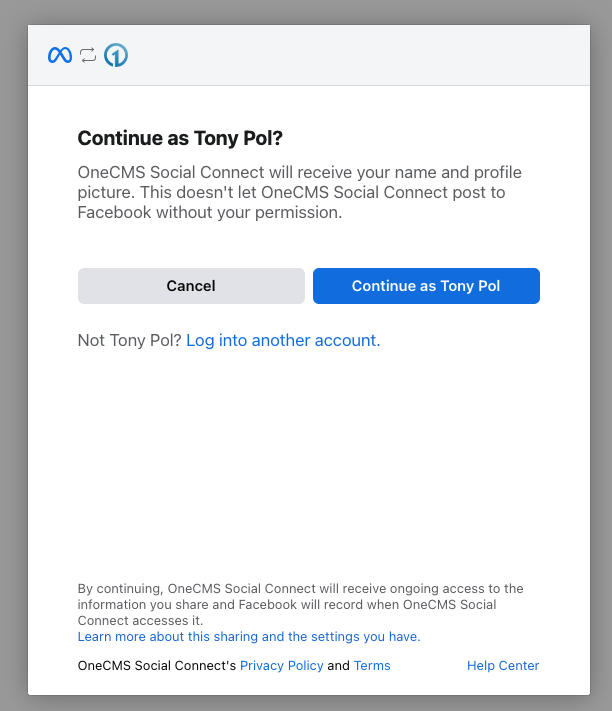
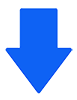
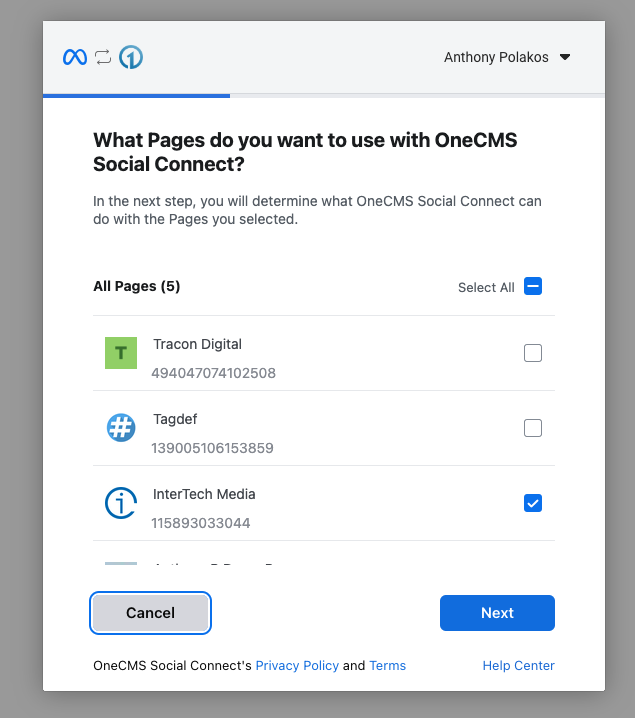
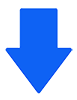
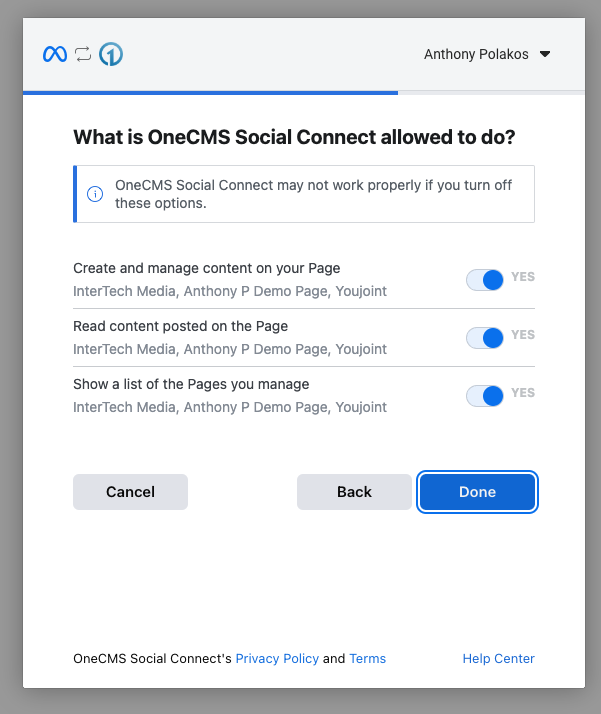
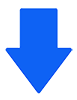
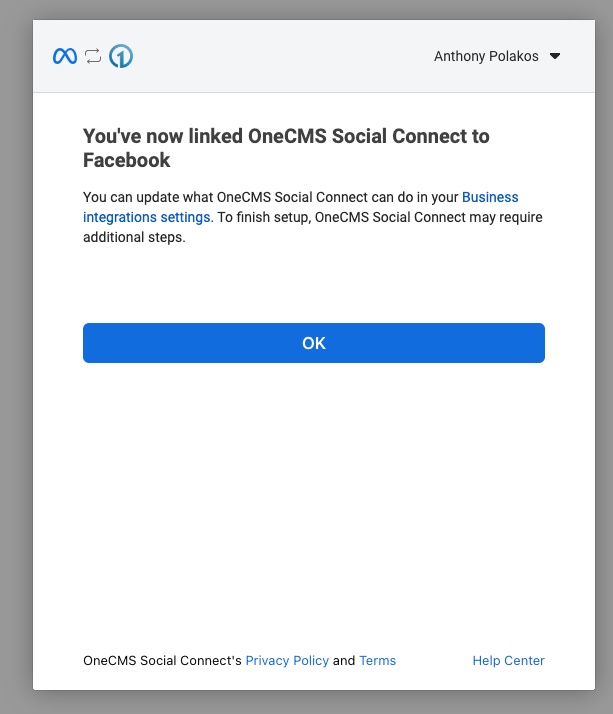
After the last screen, you’ll return to the Social Config screen in One CMS, where you’ll see your Facebook account(s) listed as linked.
Note: When linking Facebook accounts, you’ll also link any pages that you have posting permissions to in Facebook.
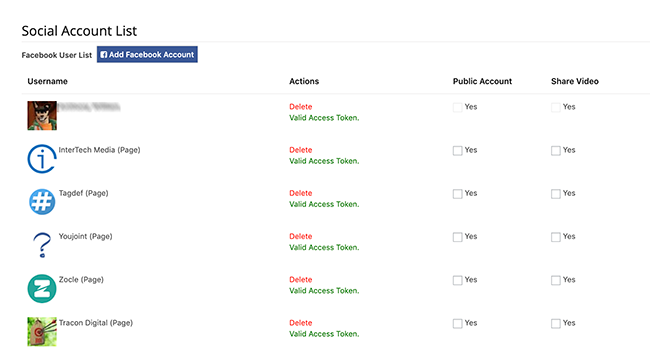
Managing Your Linked Social Accounts
Now that you’ve linked your social accounts, let’s explore how to manage them within One CMS.
- Remove an Account: To remove an account from One CMS, click “Delete.” This action will unlink the account, and you won’t be able to post to it via One CMS.
- Make an Account Public (Optional): By default, only you can use a linked account. However, if you check the “Public Account” checkbox for an account, anyone with publishing permission on your website can also post to that account via One CMS.