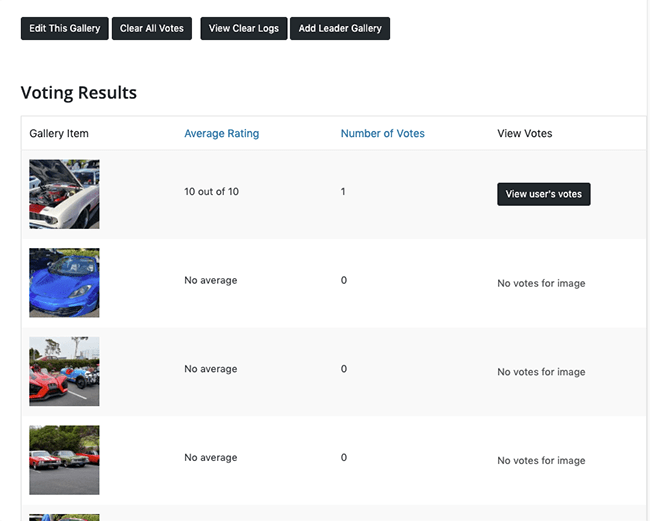Now that you know how to create galleries, you can amp up the engagement by setting up user voting for your galleries. This feature lets your website visitors vote on or rank the images in a gallery.
Gallery Voting Settings
In the Gallery settings section, click Enable Voting. This turns on voting for the selected gallery with the default settings.
- Voting Limits allow you to restrict how many times a website visitor can vote on an image (once, ten, one hundred, or five hundred times per day).
- If you select the Check to reset selected limit everyday checkbox, those restrictions reset daily.
- Allow users to see results shows the results of the voting on your website as the voting takes place.
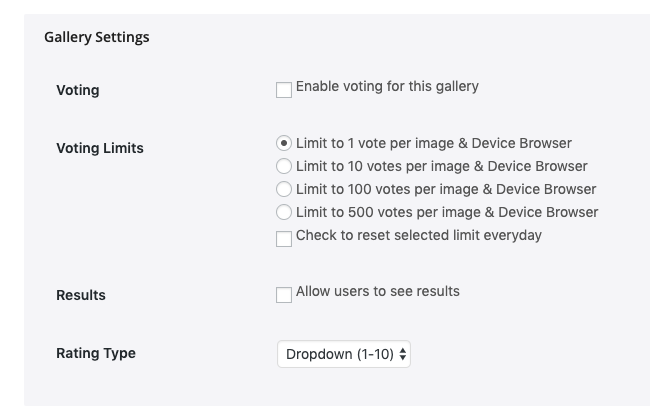
Rating Types
There are different types of rating systems to choose from that allow your users to vote on images.
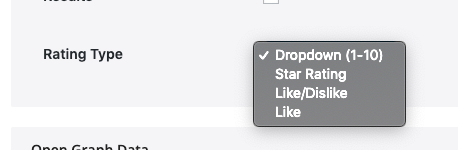
Dropdown Rating:
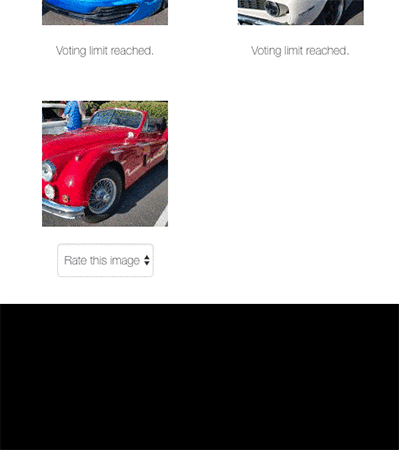
Star Rating:

Like Rating:
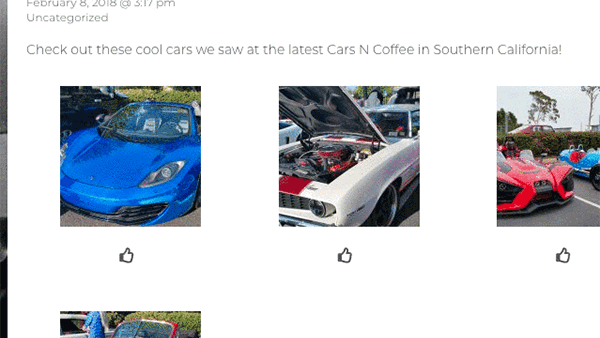
Viewing the Voting Results
You can access the results of gallery voting within the Edit Gallery screen. Here’s how:
In the Gallery Results and Shortcode box, click “Click to view voting results.”

This will open a new page displaying all the images in the gallery along with their number of votes and average rating.