While our Production team has likely already set up your Listen Live stream during the skill’s development, it’s always handy to know how to modify the URL should the need arise.
What Stream is Being Used on my Voice Skill?
You can always see what Stream is active on your Voice Skill by going to the Listen Live tab of the Voice Skill Manager.
- In the example below, we have one active stream (indicated by the green Active status.)
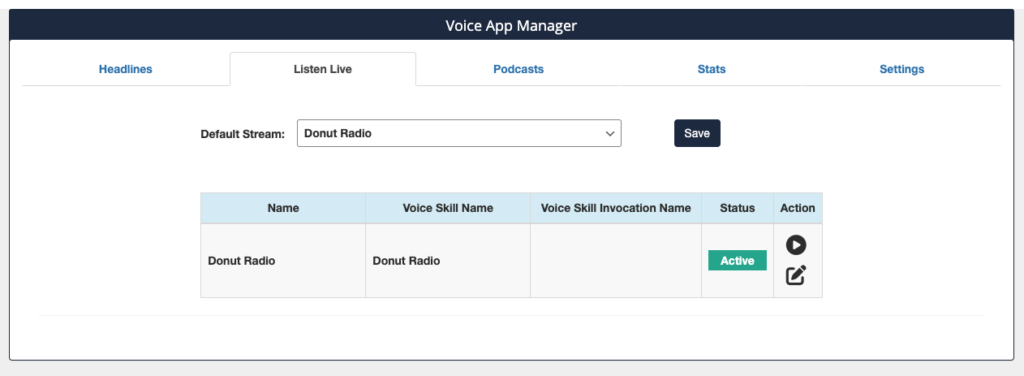
If you want to edit the stream, click the Edit Icon in the Action column. This will take you to the Stream Manager for your site. You can also access the Stream Manager by going to OneCMS Tools > Stream Manager.
- All of the streams you have setup on your site, app and voice skill will be managed in the Stream Manager.
Adding or Removing a Stream from your Voice Skill
When adding a new stream (or editing one you want to add to your Voice Skill) within the Stream Manager, make sure the stream has Voice App selected in the Use On section.
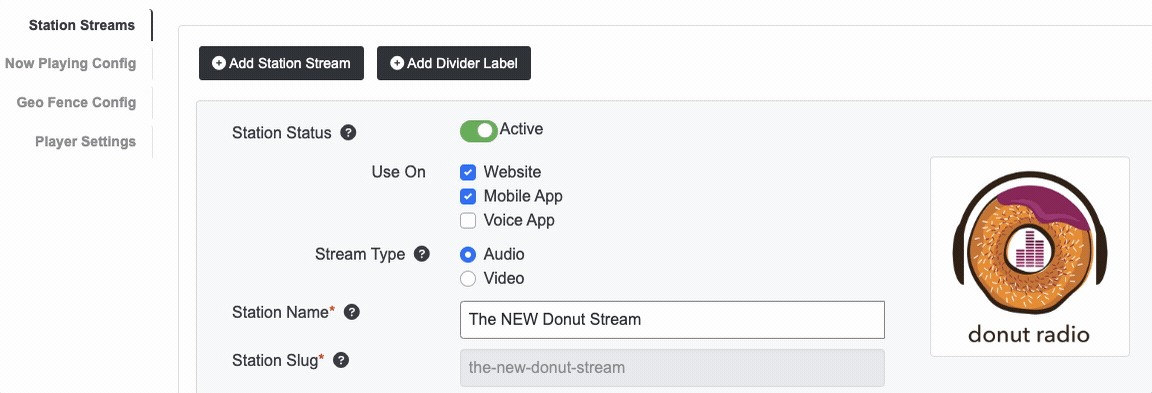
- You can remove the old stream from the Voice Skill by unchecking the Voice App checkbox.
When you return to the Listen Live tab in the Voice Skill Manager, you’ll see the stream you added (and if you removed any streams, they will no longer be listed).
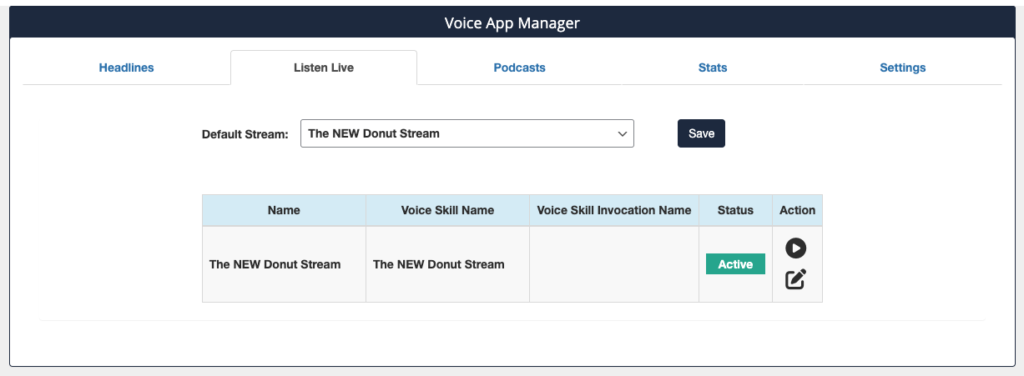
Setting a Default Stream
In case you have multiple streams in your voice skill, you can designate one as the “Default Stream.” This means that when someone requests to play your voice skill without specifying a particular stream, it will automatically play the default stream.
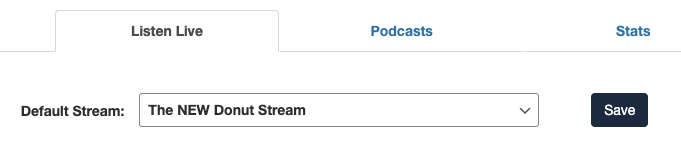
What type of streams does my Voice Skill Support?
The stream URL you use must be secure (https/SSL). Valid formats for the stream are .AAC, .MP3, and .PLS.
