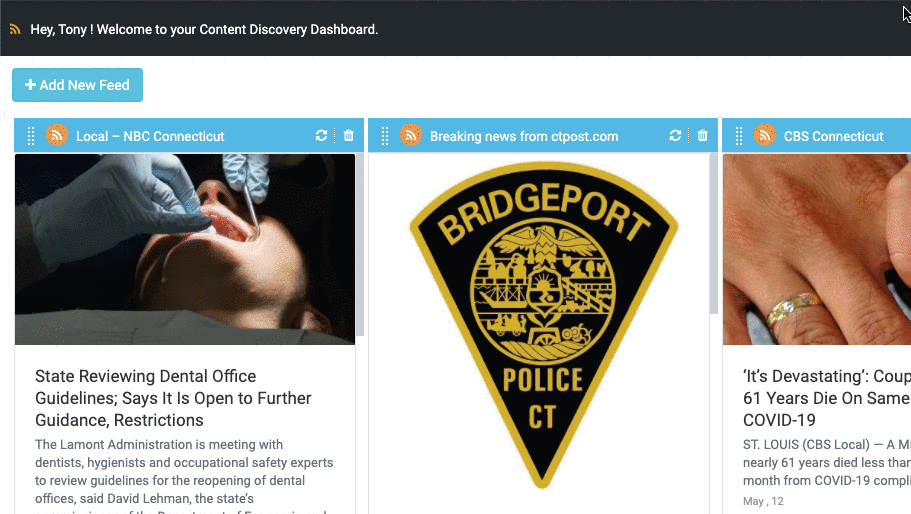The Content Discovery Dashboard is a fantastic tool for finding and sourcing content for your website and sharing it on your social media accounts. You can view local and global stories by adding news or story feeds to your dashboard, helping you discover interesting content to write about or share with your audience.
The Content Discovery Dashboard
To access the Content Discovery Dashboard, click the Discover Content link in the OneCMS admin menu.
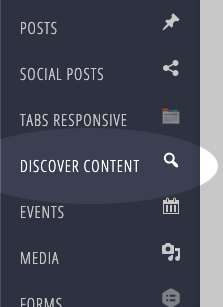
Your dashboard will initially be empty, but you can start adding feeds to it to populate it with content.
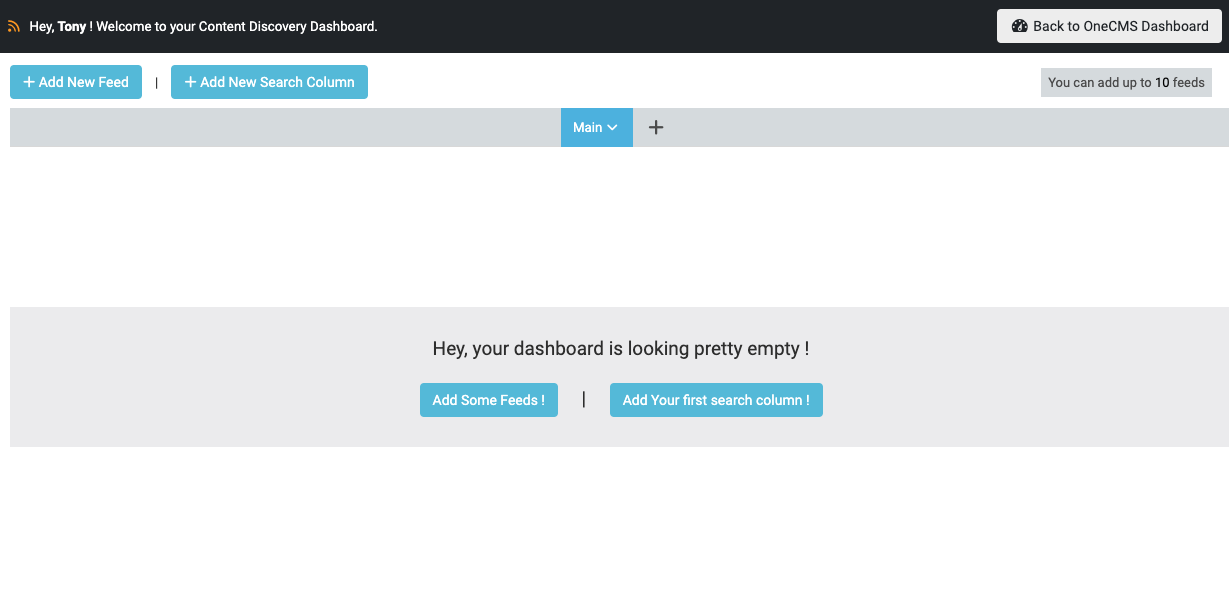
Tabs
Note at the top of the dashboard you see a Tab named “Main”. This is your default tab where you can begin adding feeds.
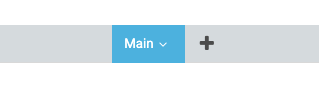
You can create multiple tabs to organize your feeds by topic or interest. After all, you don’t want to wade through Politics news feeds while looking for Country Music news do you? Just press the Plus + button on the tab bar and enter a name for your new tab.
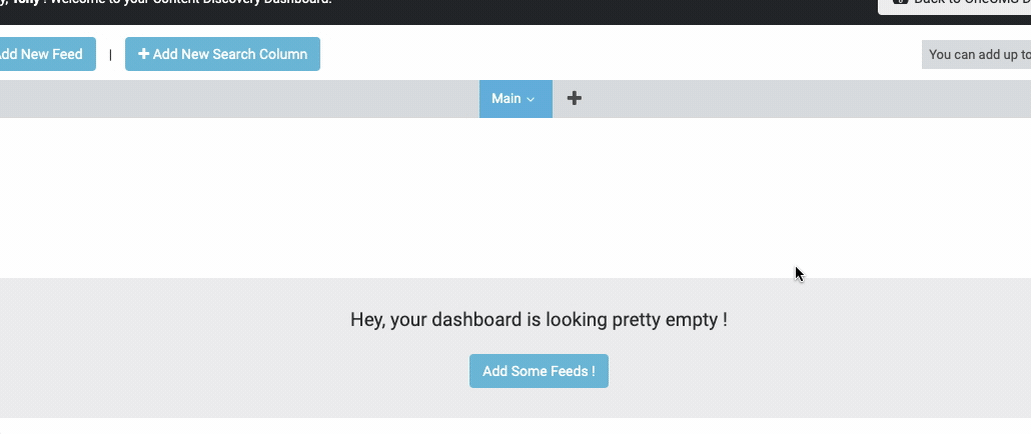
When you add new feeds to your dashboard. The feed will be added to whatever Tab you are currently within.
Adding RSS Feeds
Adding feeds to your Content Discovery dashboard is a crucial step to enhance your OneCMS experience. It provides you with inspiration for your content and keeps you updated on local and global events.
Adding a feed is easy. Click the Add New Feed button in the dashboard header.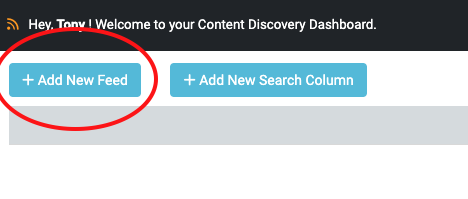
- The Find Feed interface will open allowing you to search for various feeds to add to your Content dashboard.
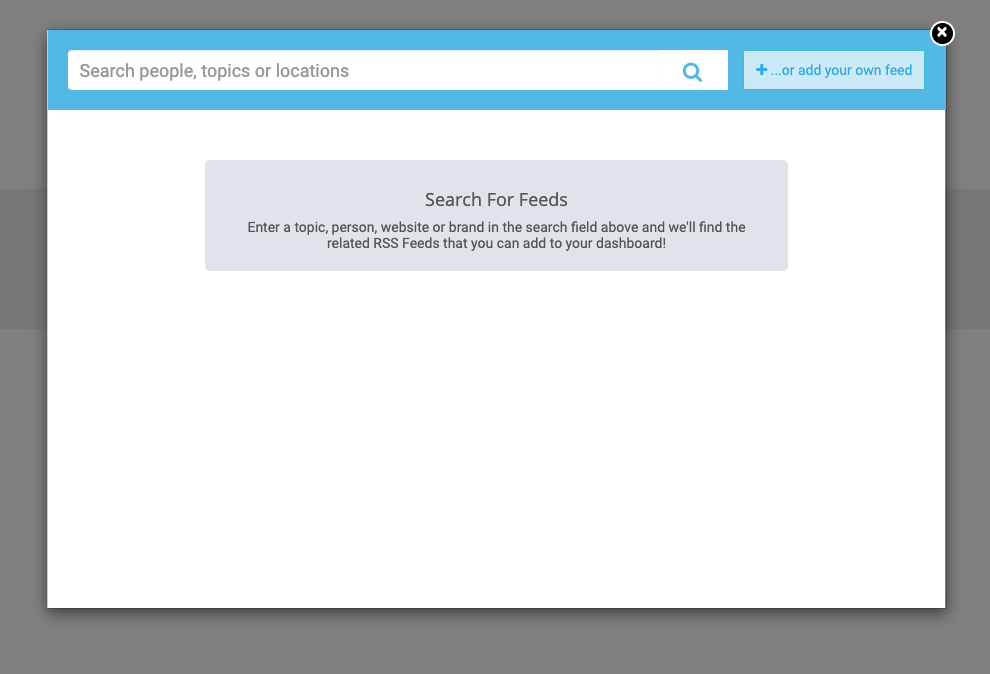
- Enter a search term, like “Ultimate Classic Rock” in the search field, and you’ll see a list of RSS feeds related to your search.
- Choose the feed you want to add, and you’ll see its details on the right side.
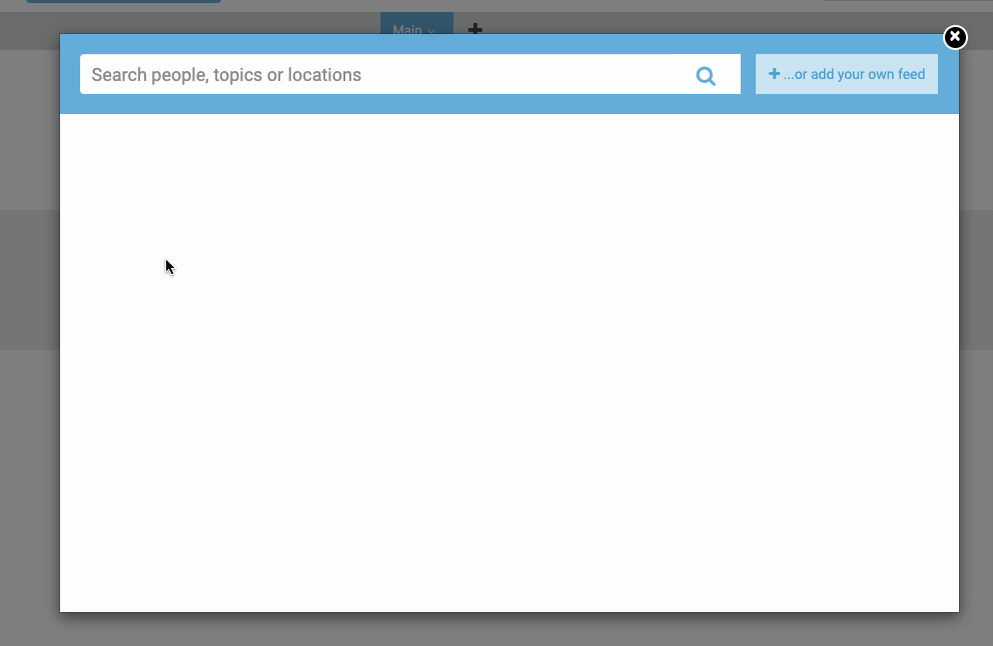
- Click the Add Feed to Tab button to add the feed. That’s it!
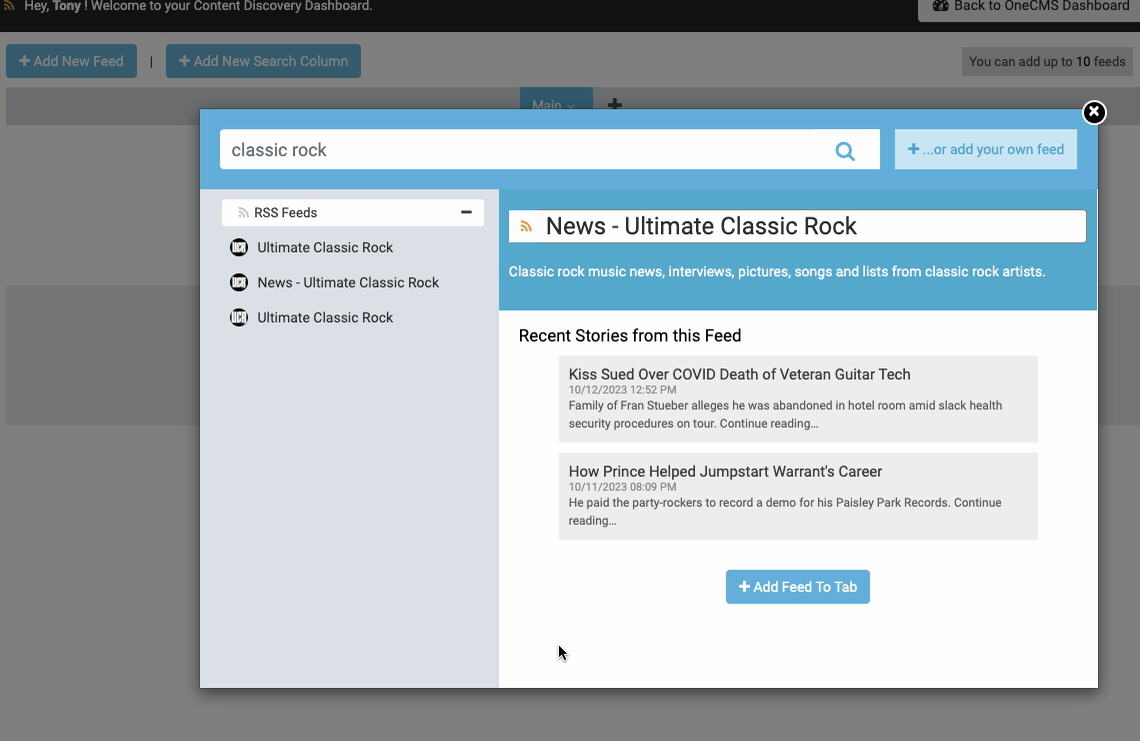
Who can see my dashboard?
Your dashboard is yours! The limit is not shared with other users and each website you have access to will have its own dashboard for you to use.
Manually Adding an RSS Feed
If you already have an RSS feed you want to include, you can manually enter it by clicking the Add Your Own button next to the search bar in the modal.
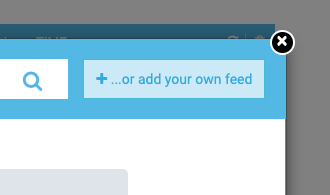
Enter the feed name and URL, then click Add Feed to Dashboard to add it.
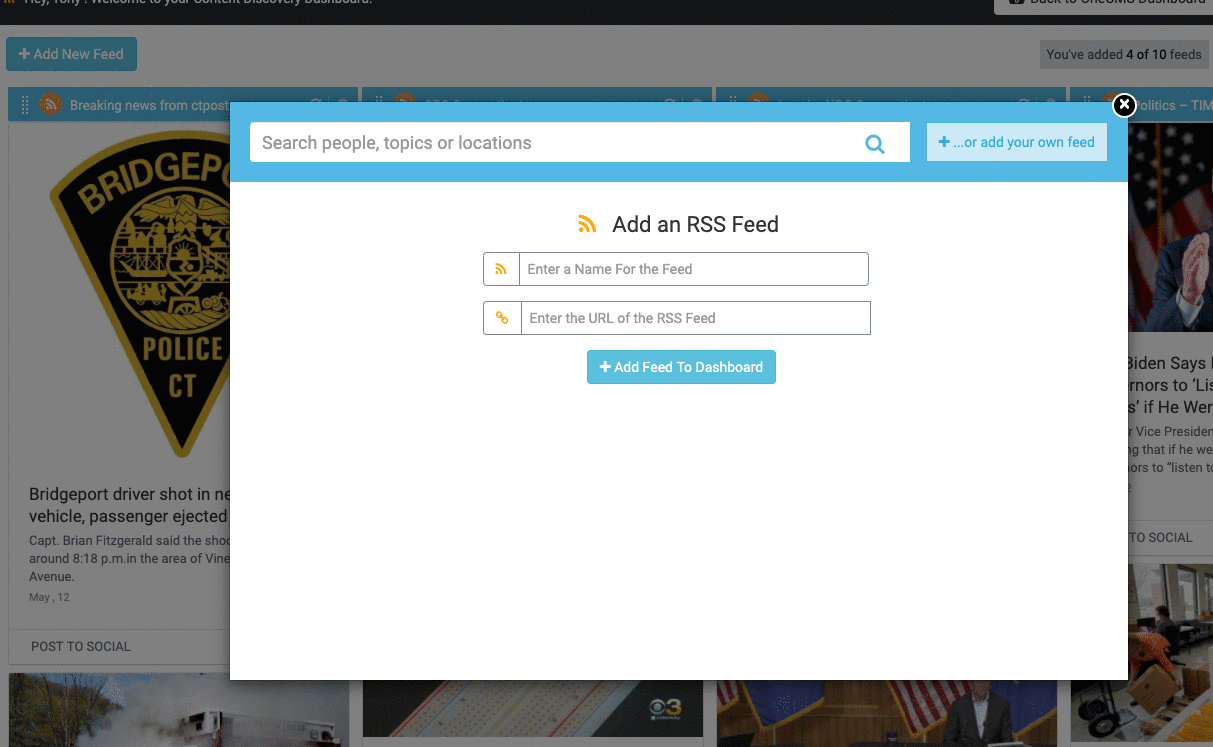
Search Column
You can expand the functionality of the Content Discovery Dashboard by adding the Search Column. A Search Column that lets you search for stories about….well, anything! You aren’t tied into a feed; you can get story results from anywhere!
Click the Add New Search Column button and enter your initial search term.
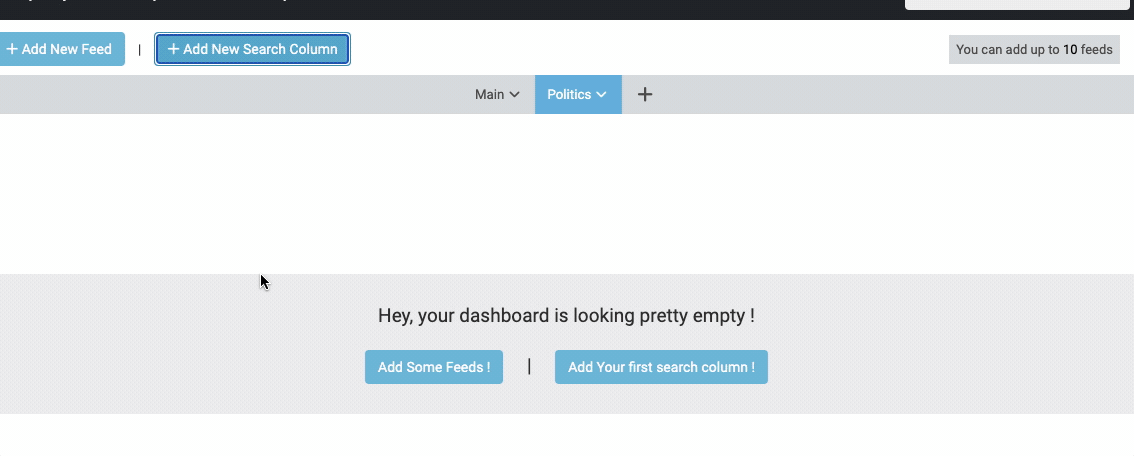
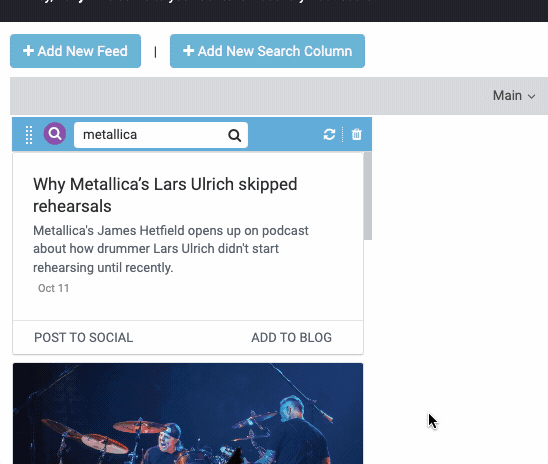
Interacting with Feeds
Clicking on a story image or headline will take you to the full story on the source website.
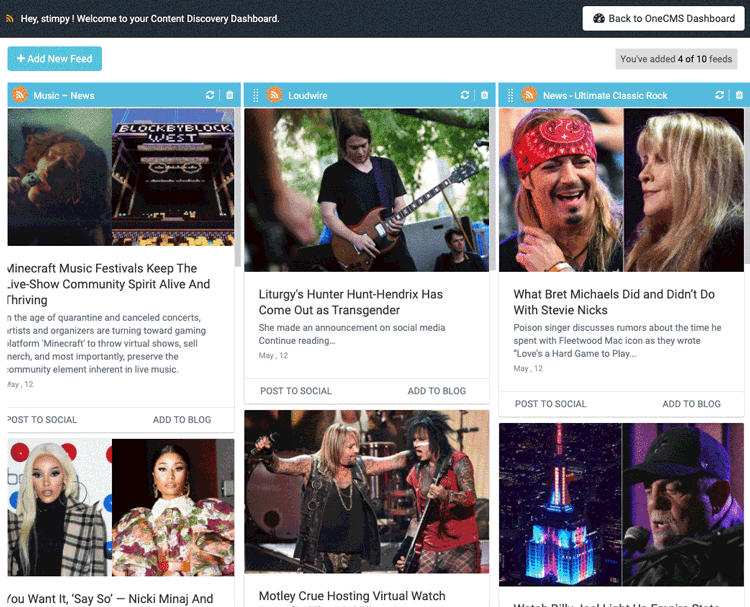
Posting Stories to Social Accounts or Embedding into a Blog Post
At the bottom of every story in a feed column, there are two links, POST TO SOCIAL and ADD TO BLOG.
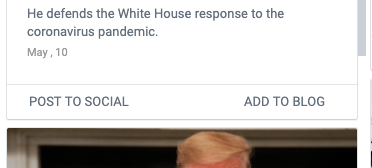
You can share content you find by clicking POST TO SOCIAL to post it on your linked Facebook & Twitter accounts.
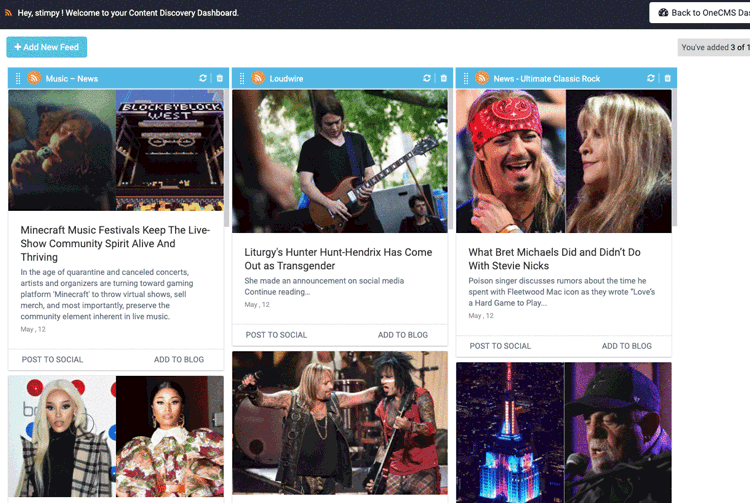
Or, you can click ADD TO BLOG to embed the story from a feed into a blog post.

Managing Feeds
Once you have multiple feeds on your dashboard, you can scroll horizontally to view them.
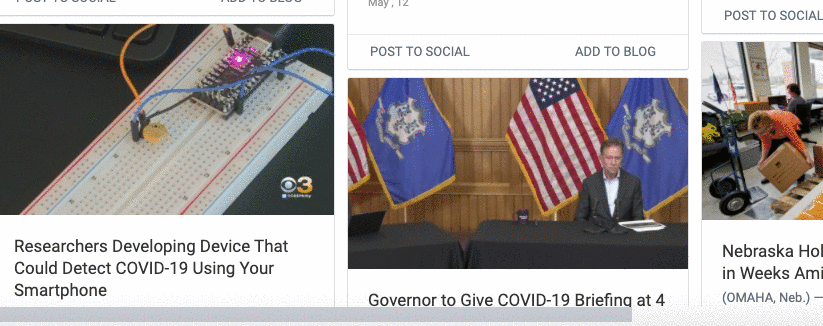
You can also rearrange the order of the feeds by dragging and dropping them.
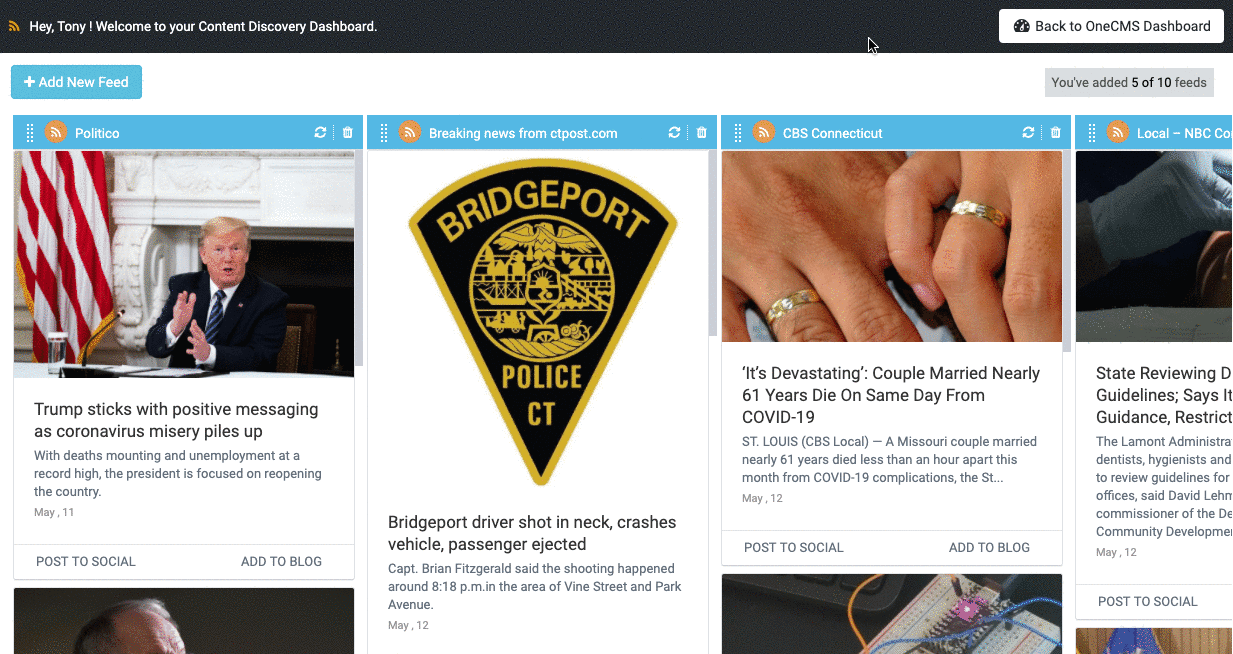
You can update feeds manually one at a time by clicking the refresh icon at the top of a feed column. This scans for new stories from the selected feed. You can also refresh the entire dashboard to check for updates from all feeds.
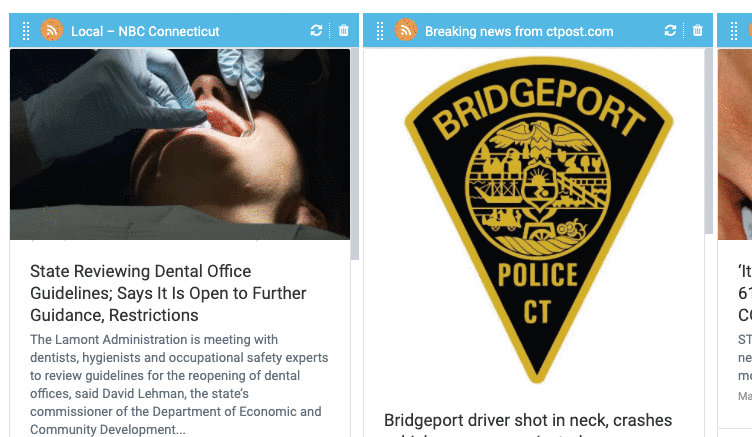
To remove a feed column, click the delete icon at the top of the selected feed column.