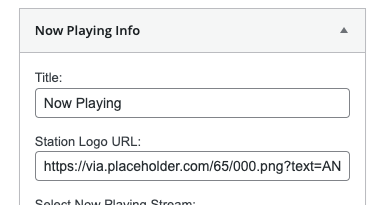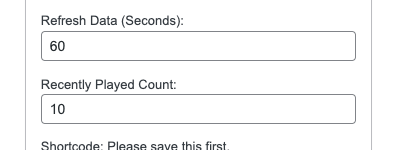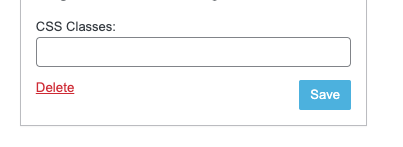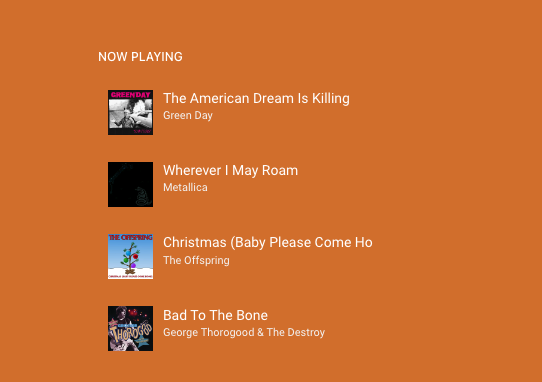Display a list of recently played songs on your website and app by configuring OneCMS to parse Now Playing data from your streaming provider. This tutorial guides you through the process of configuring that data connection from your streaming provider via a JSON, XML link, or API.
Configuring Now Playing
Navigate to OneCMS Tools > Stream Manager and select Now Playing from the tabs along the header.

Here, you’ll find a list of any previously set-up Now Playing Configurations.
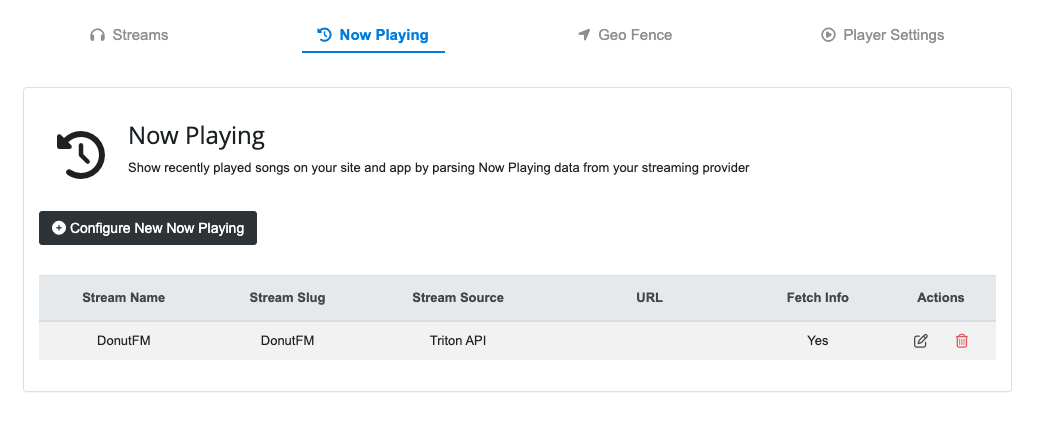
Creating a Now Playing Config
Creating a Now Playing Config is straightforward. Click the Configure New Now Playing button to open a short form for configuring and mapping your Now Playing feed.

Configuring from a Triton API
For Triton API configuration, enter your Triton Station in the Stream Name and Stream Slug fields, and select Triton API from the Stream Source dropdown.
OneCMS will seamlessly connect to Triton’s API, automatically pulling in your feed of current and recently played songs.
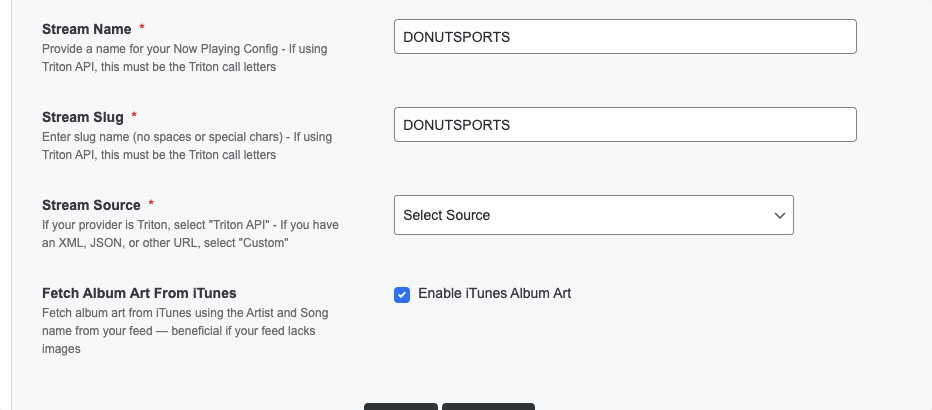
Configuring from an XML or JSON feed
Most other providers allow access to the feed of your recently played songs via an XML or JSON feed URL.
Provide a descriptive name for your Now Playing Config. While this name won’t be visible on your website or app, it plays quite a few roles in the backend of OneCMS across various areas. You can opt to use the same name without spaces as the slug.

Next, choose Custom under Stream Source. This will unveil additional fields, allowing you to input and map the Now Playing Feed URL provided by your streaming provider.

Choose whether you want OneCMS to automatically retrieve album art from iTunes using the Artist and Song name from your feed. This feature proves particularly useful if your feed lacks this information.
Additionally, you can opt to display items in reverse order, starting from the top of the feed. This is the default setting, aligning with the common practice of showcasing the newest played songs first in most feeds.
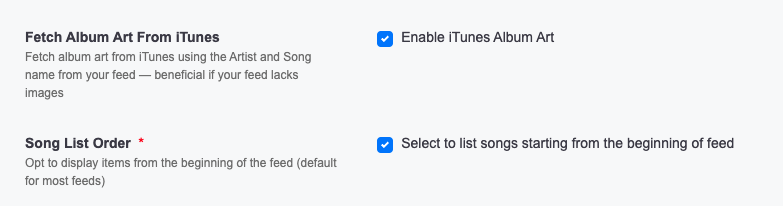
Paste the feed URL provided by your streaming provider and indicate the feed Data Format (XML / JSON / Array, etc.). In this illustration, we are inserting a JSON feed and choosing JSON as the format.
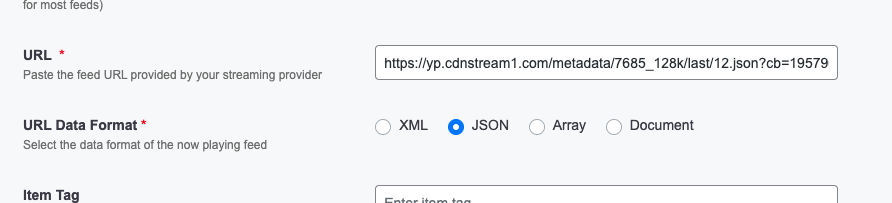
Mapping your Now Playing Feed
Given that streaming providers present their now-playing data in many differing formats, it’s imperative to map the specific fields in OneCMS to those in your data URL.
Open the feed URL in your browser and examine the nodes containing data for each song. If the containing node has a name, often “item” or “song,” enter this in the Item Tag field. In instances where the containing node lacks a name, as demonstrated in the example below, leave the Item Tag field empty.
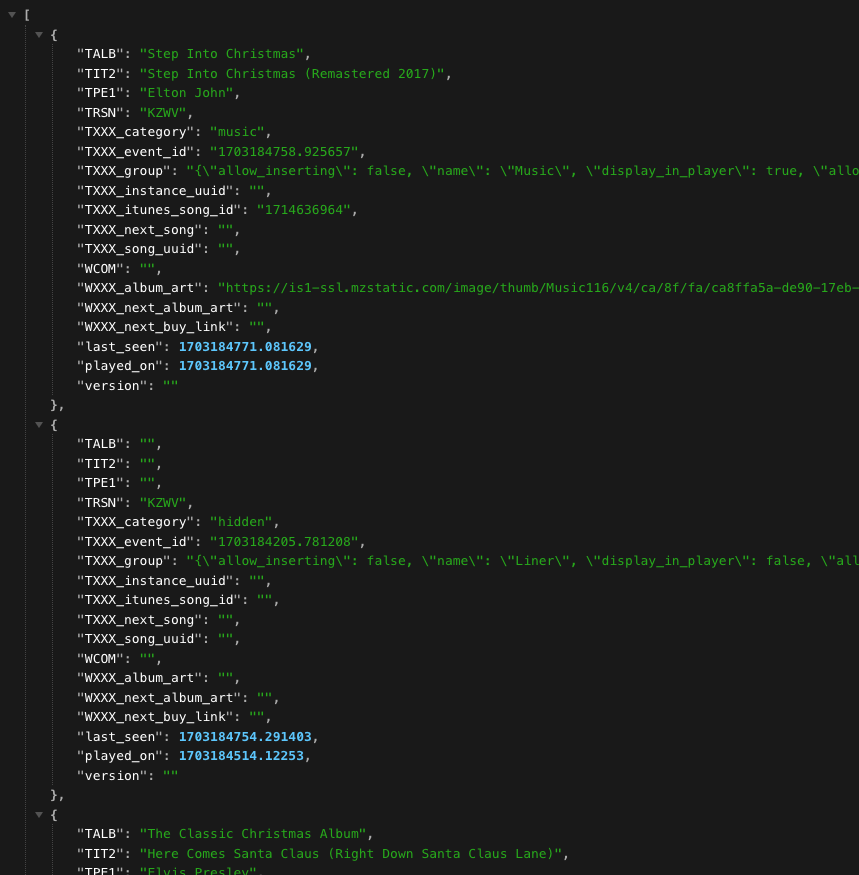
Once you’ve entered the node name in the Item Tag field (or left it empty if there’s no node name), click the Create Field Mapping button. This initiates a quick scan of the feed URL, examining individual fields within each containing node.
Following this, it will present fields for mapping, allowing you to align each OneCMS field with its corresponding field from the feed.
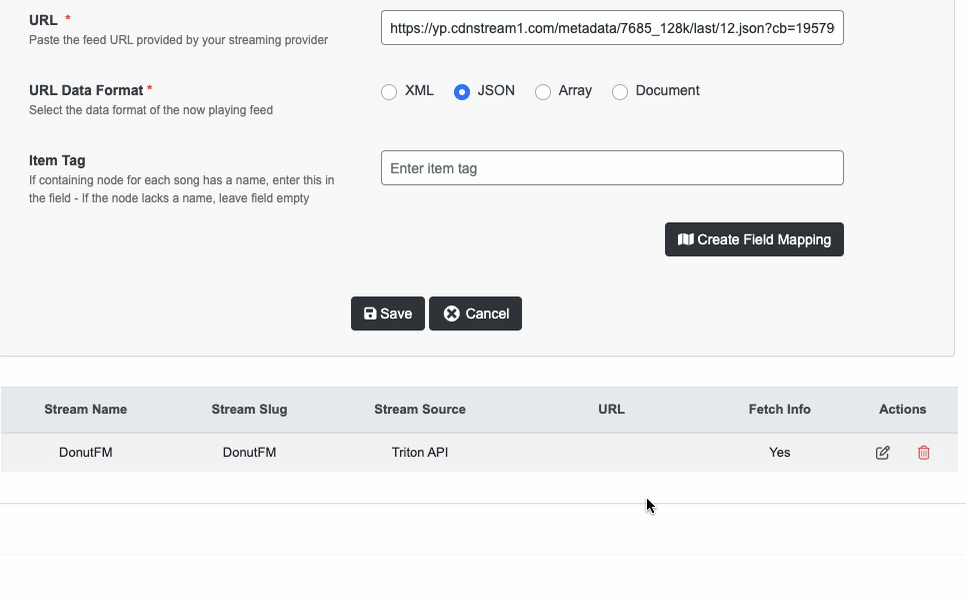
Refer to your feed as a guide and map the OneCMS fields with the correct field names from your feed.
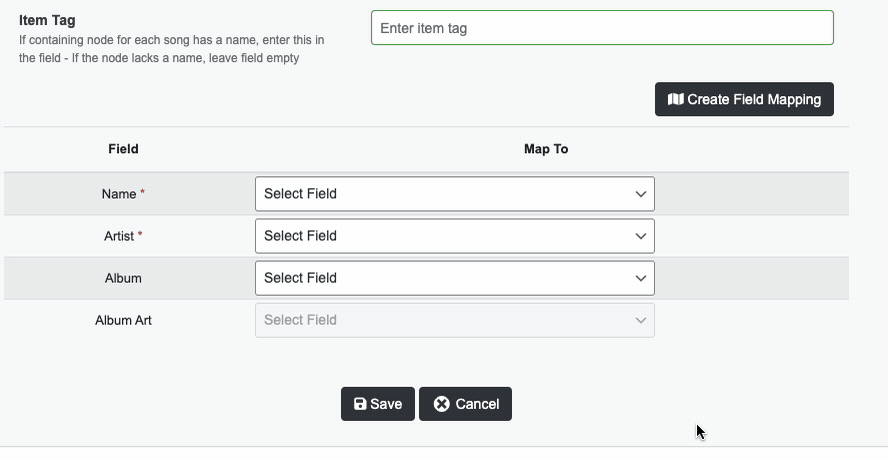
Saving Your Now Playing Config
Once you have completed all the necessary fields, click the Save button.
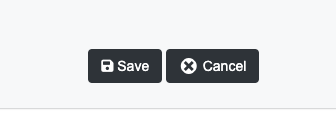
Your Now Playing Configuration is ready for use in OneCMS, allowing you to attach it to a stream or display it in a widget.

Display Recently Played Songs on your website via the Now Playing Info Widget
Now that your Now Playing is configured, you can use the data to showcase a list of recently played songs on your website. Simply drag the Now Playing Info Widget to the desired location to display the song list.
Title: Enter the text you want to display over the song list.
Station Logo URL: Enter a link to your station logo. This will display next to any song for which album art is unavailable.