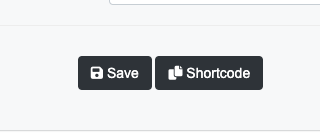If the OneCMS Player is integrated into your website, you have the option to configure its display and customize various settings related to ads and user interaction.
Configuring the Web Streaming Player
Navigate to OneCMS Tools > Stream Manager and choose the Player Settings tab.
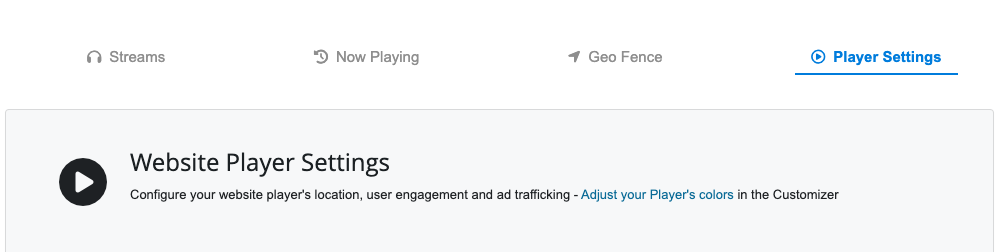
Begin by selecting the Player Type. If you are utilizing the OneCMS player, keep it selected. Alternatively, if you are using the TuneGenie player, choose TuneGenie.
Activate or deactivate a player by toggling the Front-end Player Status. Ensure it is set to “Active.”
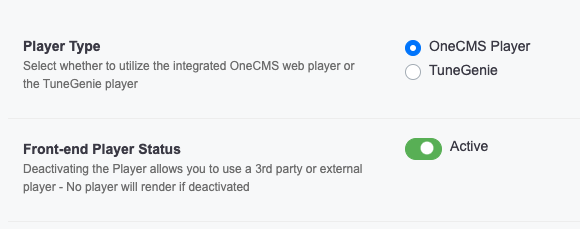
Player Positions
You can select from three display options when integrating the OneCMS Player on your website.
If you choose Top Bar or Bottom Bar, the player appears as a persistent bar, ensuring uninterrupted streaming as users navigate your website.
Note that using the Top Bar or Bottom Bar “persistent” options will trigger a loading animation on each page load. This animation plays while the destination page loads in the background, providing a seamless experience for your users. This ensures uninterrupted streaming as users explore different sections of your site.
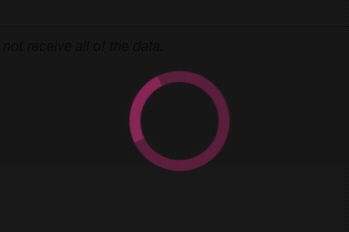
Opting for StandAlone Page will position the player on a separate page, opening in a new tab. This setup enables visitors to freely navigate your website and any other internet destinations while the stream plays uninterrupted.
- This player modifies the page loading behavior to a more conventional style, eliminating loading animations.
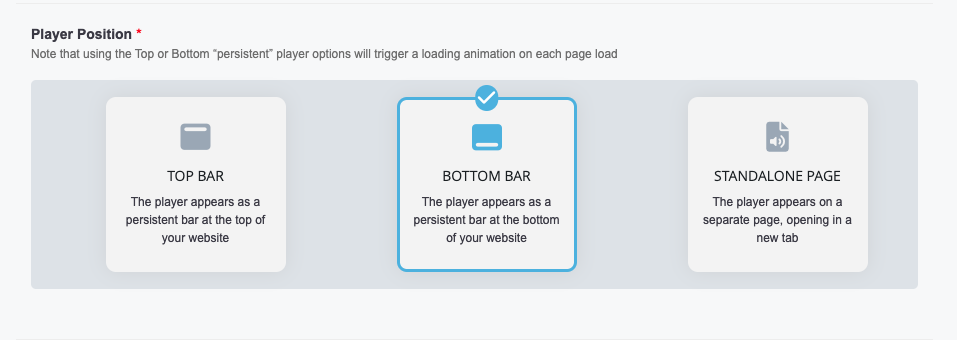
Player Examples
Example of a Bottom Bar player
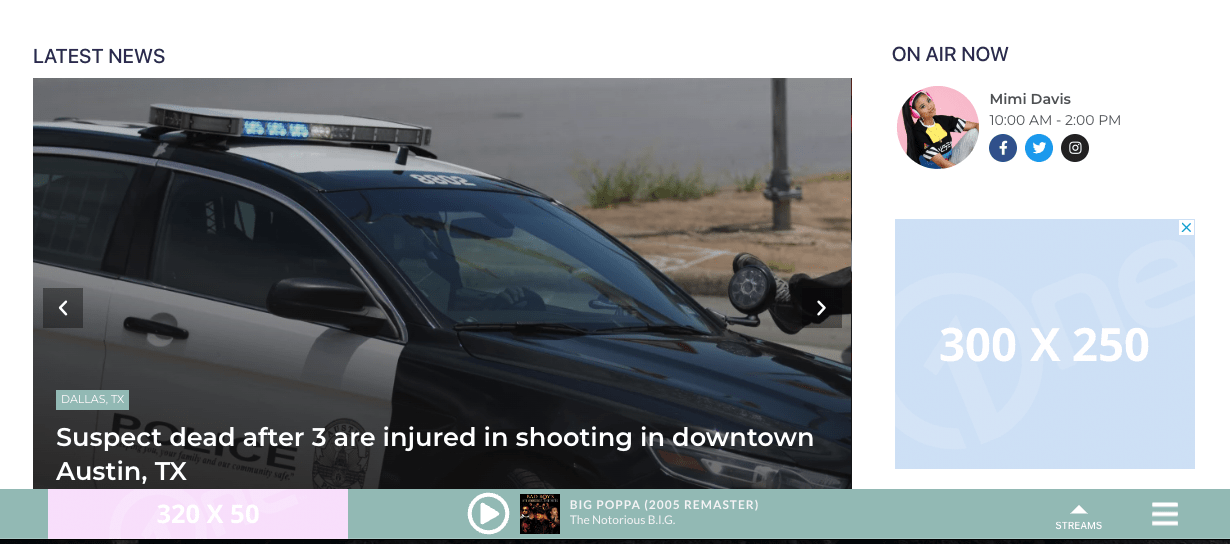
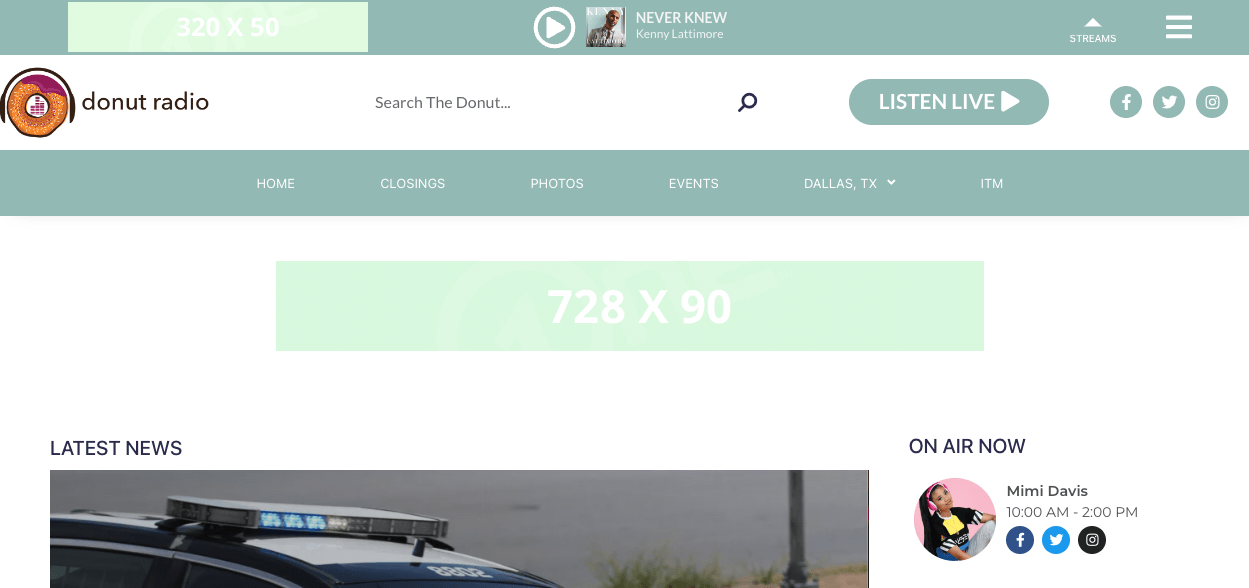
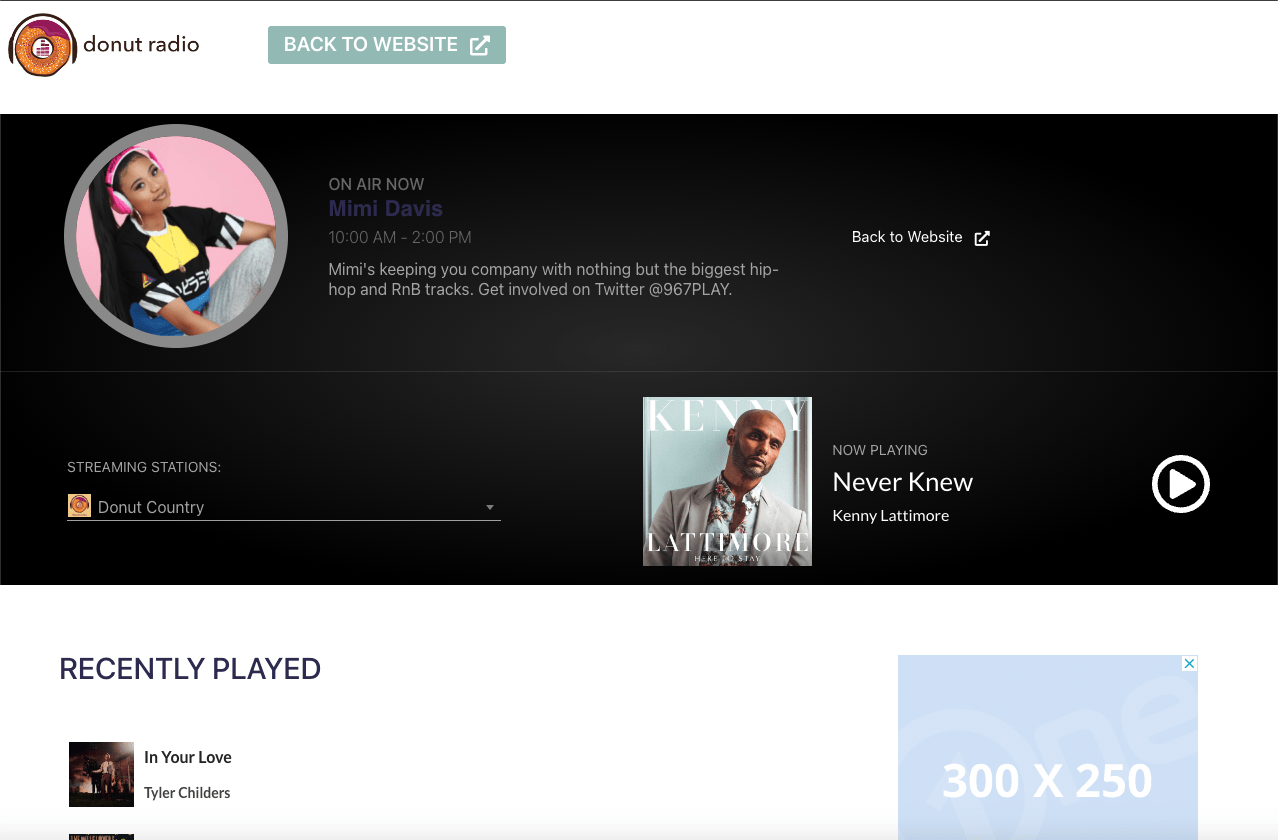
Default Stream
Select the Default Stream (and secondary/tertiary streams). The Default Stream will load automatically when users visit the website. Note that only streams configured in the Streams section of the Stream Manager will be accessible for selection.
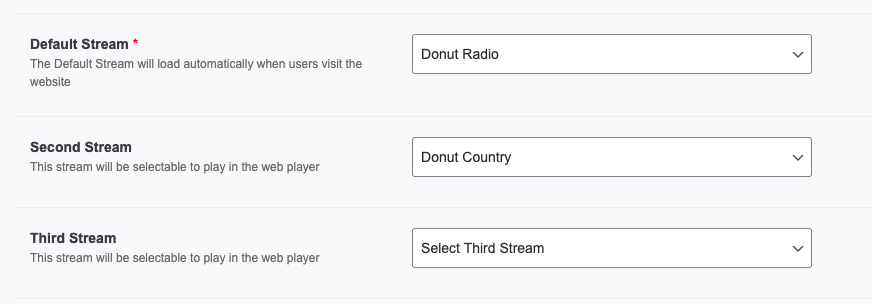
Additional streams can be accessed from the Streams selector within the player.
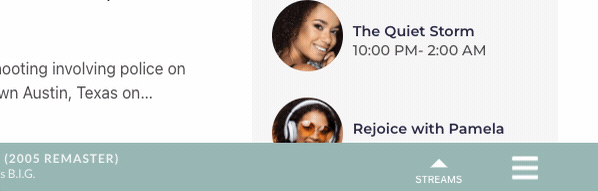
Checking to See if Users Are Still Active
Selecting Check for user interaction every 2 hours triggers the “Are you still listening?” message when OneCMS detects a lack of interaction with the player. This feature prevents playing music in empty sessions, contributing to improved measurement metrics accuracy.
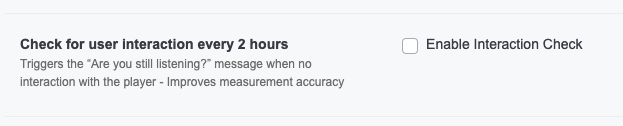
Recently Played Link
For the Top and Bottom Players, incorporate a link to a page showcasing your Now Playing Data by entering the URL in the Recently Played URL field.

The player flyout section will include the button, as illustrated below.
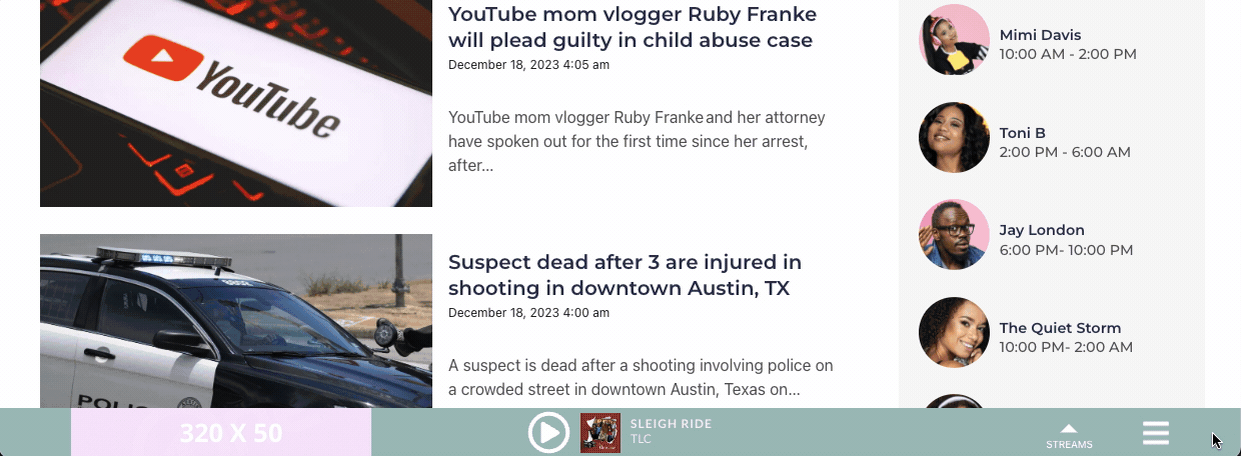
Obtaining User Signups via the Player
Opting for a VIP Club Signup Form on your player triggers the display of a signup form after a user has played the stream five times, provided they are not already signed up for your VIP Club.

Ad Manager Integration
Include an Google Ad Manager VAST tag URL if you wish to traffic audio and video ads for rendering as pre-roll before your stream begins.
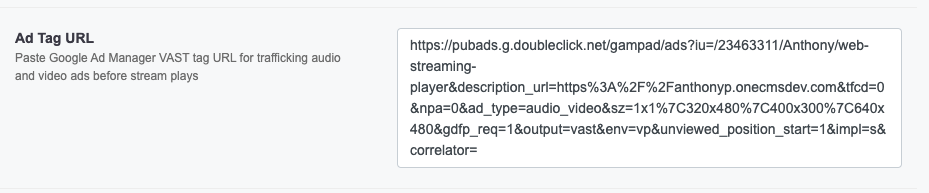
Saving your Player Configuration
Upon completing the player configuration, click the Save button to preserve your changes.