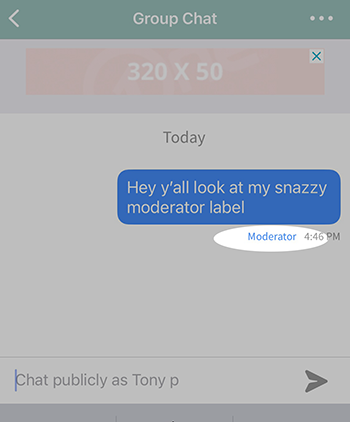Within your OneCMS app, users have the ability to upload various media types, including audio, images, and video, directly to your website’s UGC moderation queue.
You can designate Staff Users who bypass UGC Moderation. As a result, the content they upload via the app can be immediately published on your website.
In addition to this, they are equipped to send push notifications while uploading media in the app. Your Staff Users also act as moderators in your app’s Group Chat feature.
Adding a Staff User
To add a Staff User, go to UGC > UGC Settings.
In the Staff (Approved Users) Settings section, click the Add Staff button, and enter the user’s name and email address.
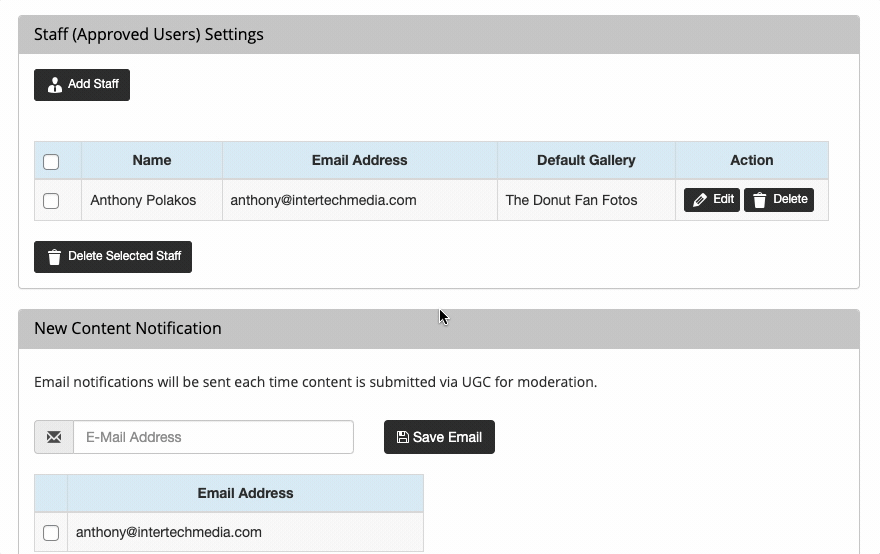
Since anything this user uploads within the app will bypass the moderation queue, set a Default Gallery where any images they upload from the app will be published (Staff Users can change this gallery in the app while uploading images).
Only Galleries where the Staff UGC Submissions selection is checked will be available to choose as a Default Gallery for Staff Users.
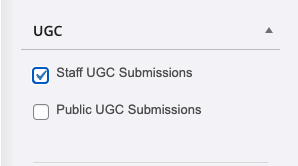
To select a Staff User’s Default Gallery, select the gallery from the dropdown.
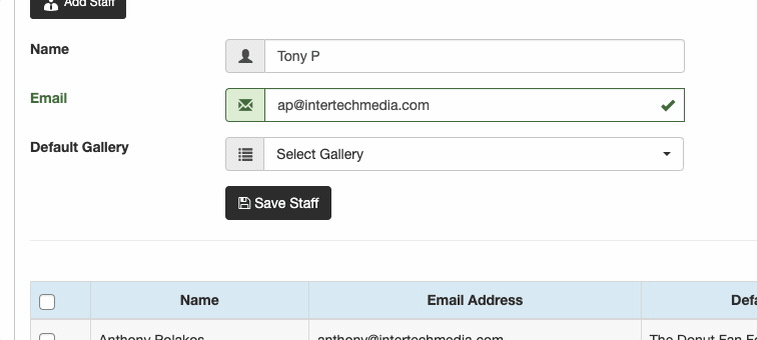
Now click the Save Staff button.
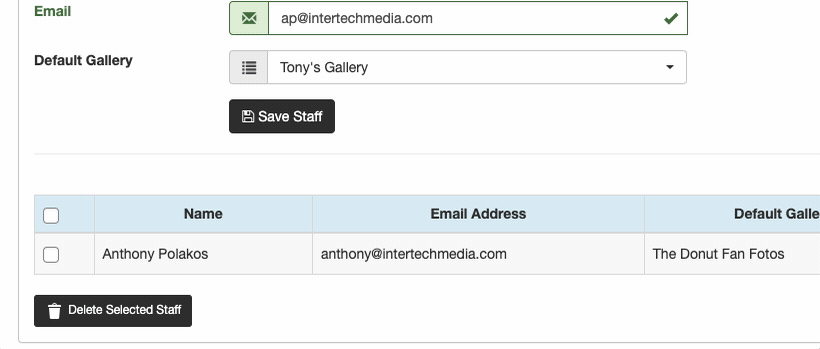
Following this setup, the user will receive a confirmation email, notifying them that they have been added as a Staff User to your app.
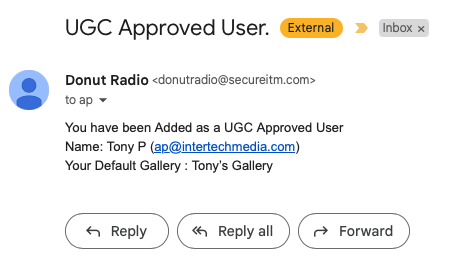
IMPORTANT: The Staff User setup is not yet complete.
The new user must proceed with the following steps within the app to finalize their staff user status.
Staff User Initial App Login and Verification
These steps are to be carried out by the Staff User within your website’s app to verify their email and user.
- The new Staff User should log in to the app . They can log in either by clicking the gear icon in the app header, or by accessing the Upload or Group Chats screens, which will also prompt the user to log in.
Already Logged in the App?
If the user is already logged into the app, they can logout of the app and then log back in which will force the app to cross-check the email address against staff users.
- Click the Sign In button.
- The user will enter their email address and click Next.
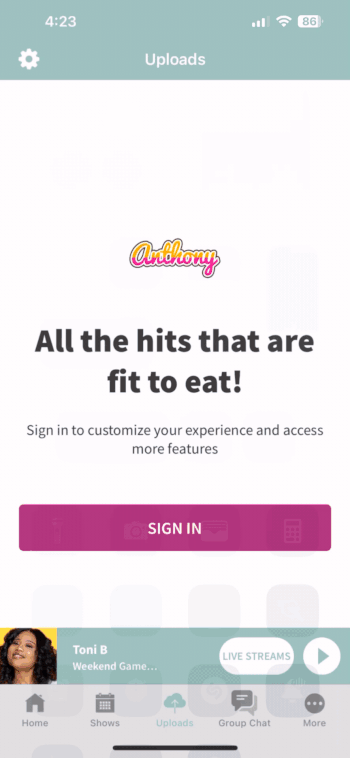
- They will enter their First and Last name and a password to use for signing into the app.
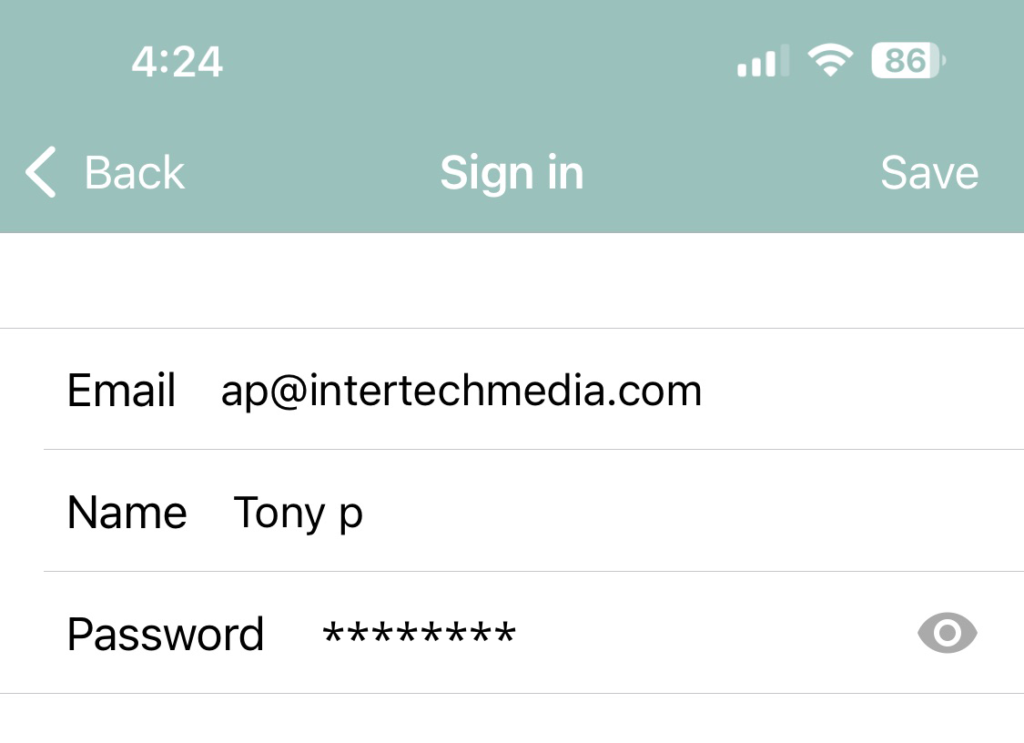
- At this point, the app will cross-check the email address against the VIP Club. If the user’s email is recognized as a Staff User, they will need to verify their Staff User email.
- The system will send an email to the Staff User containing a code to enter into the app to complete the Staff User verification.
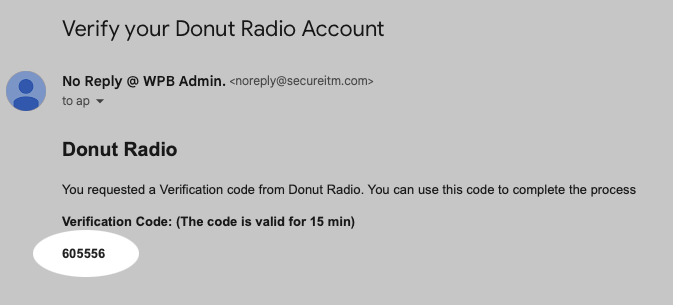
- The user will enter the code into the app verification screen.
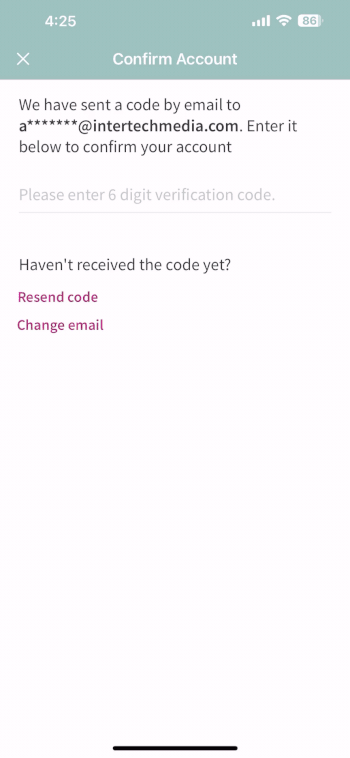
- Once they have successfully entered the verification code, their email address will now be labeled as Staff.
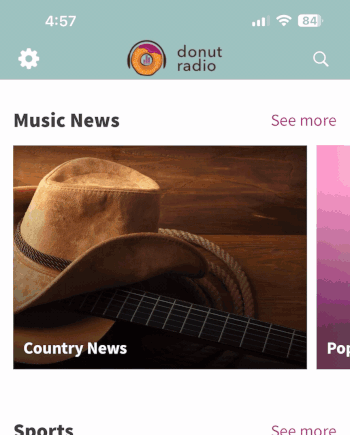
- All of the Staff User’s uploads will bypass the moderation queue. While uploading media in the app, they can send app push notifications to your audience during the media upload.
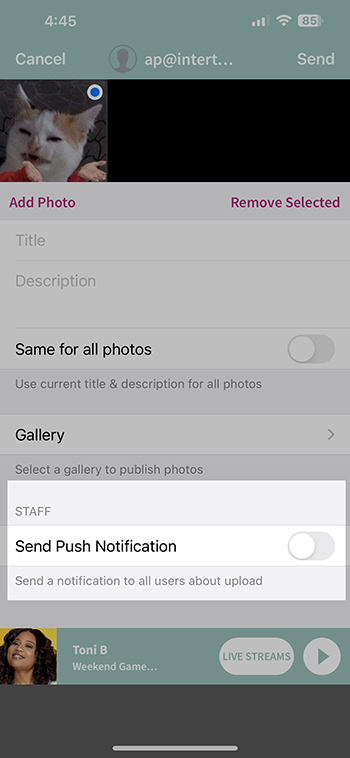
- They will also gain moderator status in Group Chat.