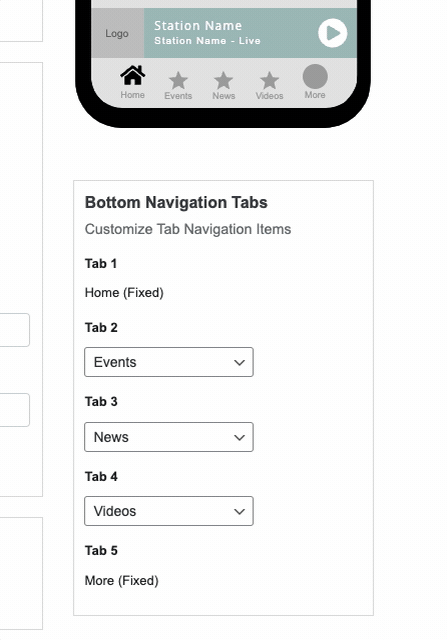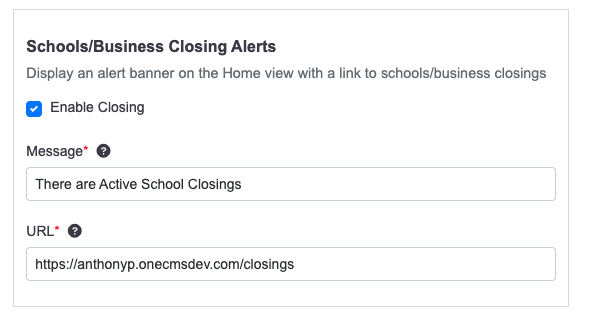The Features section within the App Manager is where you wield the power to enable, configure, and fine-tune the array of features that shape your app and dictate the type of content you wish to include.
Sports Features
The first four sections are dedicated to the OneCMS Local Sports product. You can skip these if you do not have this product.
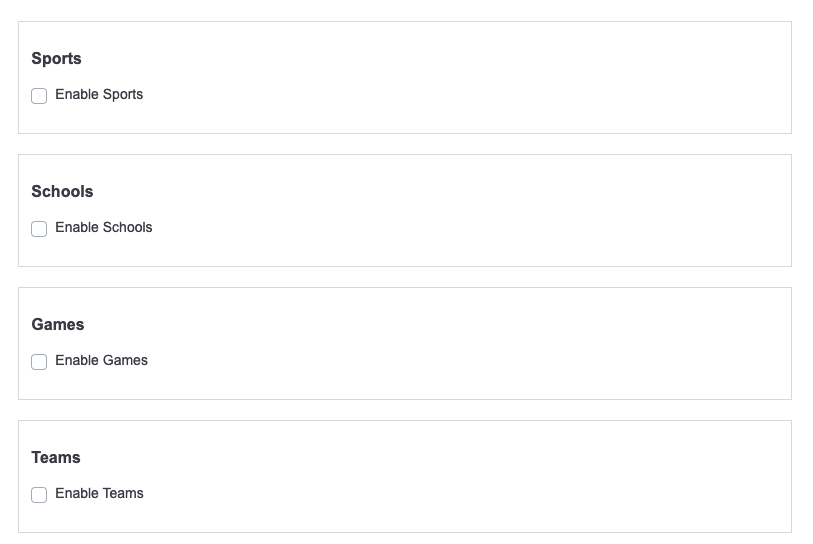
Video
Control the video content of your app by choosing from three options:
- Youtube Playlist: Incorporate videos from a specific playlist on YouTube.
- Entire Youtube Channel: Include all the videos from a YouTube channel.
- OneCMS Video: Utilize OneCMS Video features (if available).
If you opt for either of the YouTube options, you’ll need to provide your YouTube API key and either a Playlist ID or Channel ID.
If you prefer not to display video content on your app’s homescreen, uncheck the Show Video widget on the home tab option.
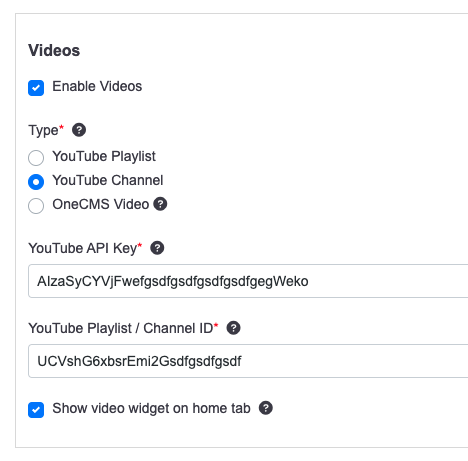
Here’s what the video carousel on your home screen would look like.
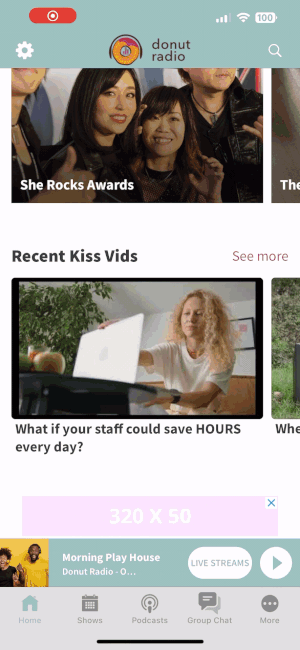
Recent Twitch Videos
To showcase your latest Twitch videos on the home screen, input your Twitch credentials in this section.
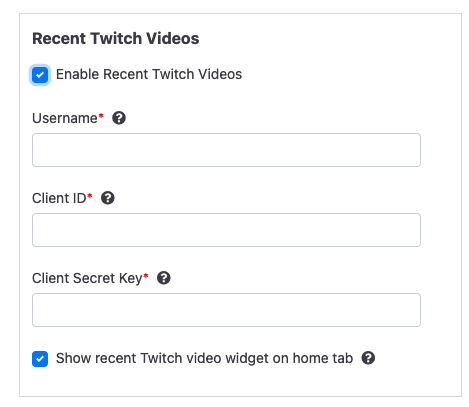
Shows & Podcasts
Configure the display of Shows or Podcasts within your app by toggling the Enable switches on or off.
- Any Show added to OneCMS will appear in your app and show schedule if enabled. However, you have the flexibility to exclude individual shows using the Exclude Shows dropdown.
- Podcasts in your app will also appear if enabled.
- You can reorder them and selectively exclude podcasts from your app.
- To exclude specific podcasts, use the “Exclude Podcasts” dropdown.
- To change the display order of the podcasts in your app, select one of the options in the Order By dropdown.
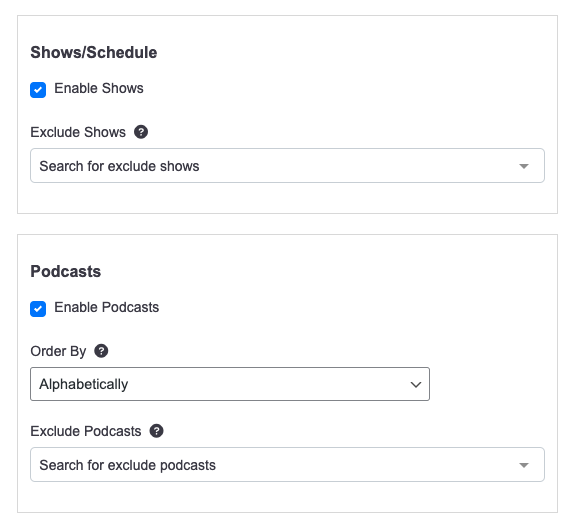
Gallery
Only galleries added to the selected category will appear in your app. You can exclude specific galleries and adjust their display order.
- You also have various options for display of photo titles and captions.
- You can choose whether to display a download button on each of the photos as well.
- Galleries are showcased on a carousel on your app’s homepage unless you uncheck Show carousel widget on home tab.

News
Create a dedicated “News” page within your app, (this also makes the “News” tab available to add to the bottom tab bar).
- Key configurations for News include selecting the categories to make available and adjusting the sort order of news content.
- You can also choose to show each news item as a card or in list format.
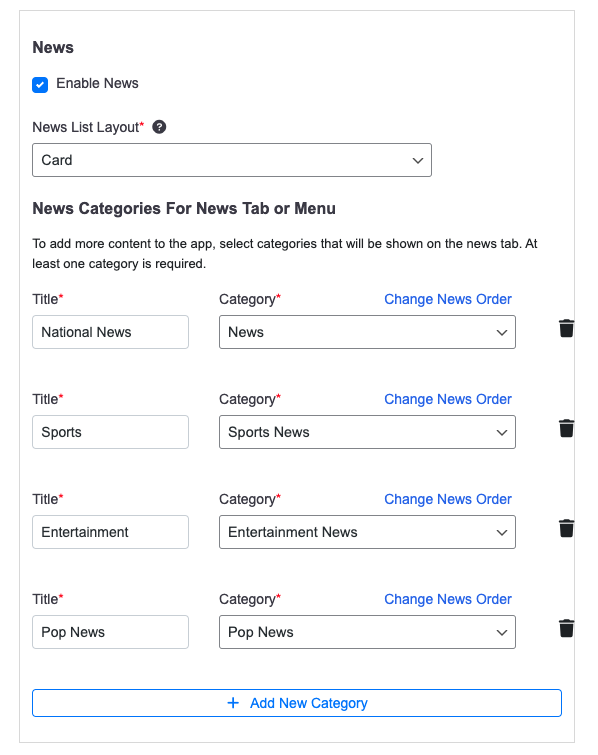
Here is what adding the various categories would look like on the News screen of your app.
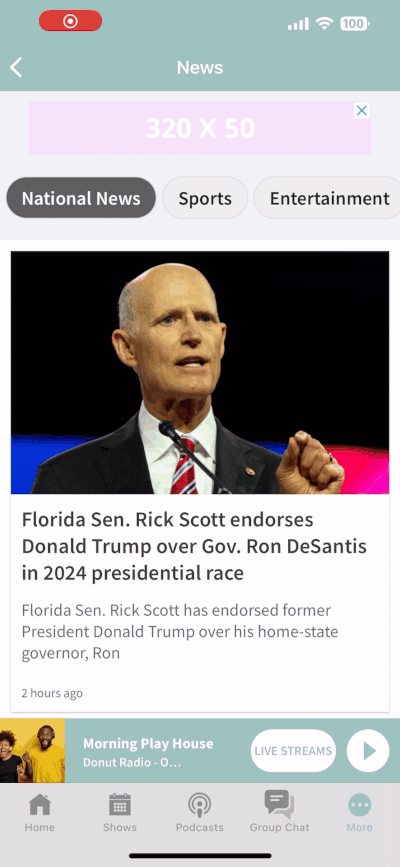
Recent Social Posts
Show a carousel or list of recent posts from your linked Facebook and/or Twitter accounts. In this section, you can present your social posts to your audience, enhancing engagement.
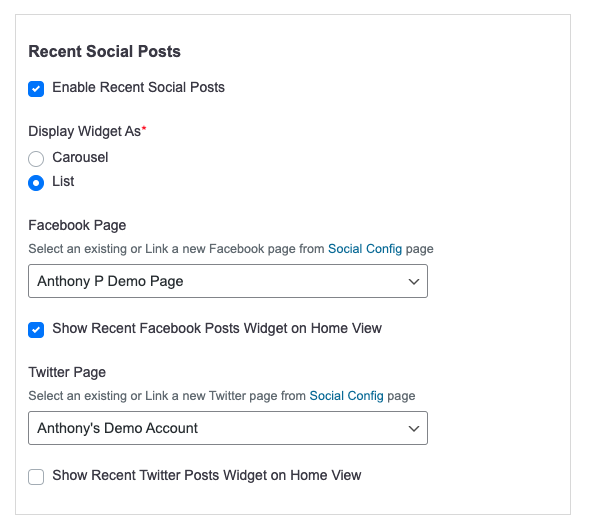
User-Generated Content (UGC)
Enable or disable the option for your audience and staff to upload content to your website directly through the app.
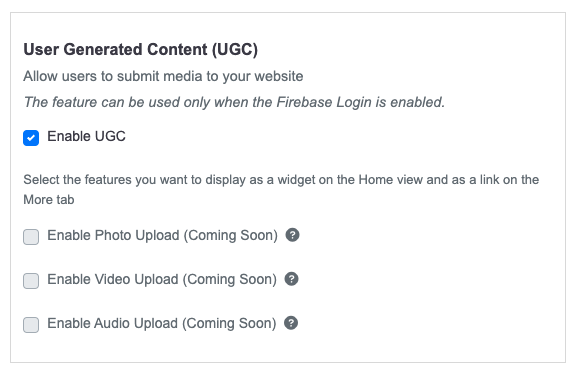
Location Check-In
If your account has the Location Check-In feature enabled, you can control its availability in your app.
- Enable Check-In to activate the feature in your app, choose to display the check-in button on your app’s home screen, and personalize the app check-in background with your own image.

Events
The Events module enables you to configure events entered into OneCMS.
- Enable or disable events on your app using the “Enable Events” checkbox.
- Only events added to the selected category will be displayed on your app. To have all events display, select “All Events“.
- You also have the option to control the carousel on your homepage that displays events.
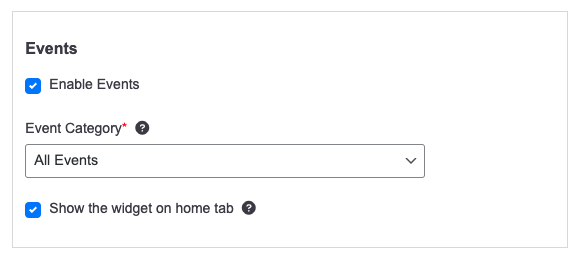
Recently Played
Enable the display of recently played songs on your app, if your stream provides the data.
- You can configure this feature by checking the “Enable Recently Played” checkbox.
- You can also choose to show the recently played list on your home screen or not.
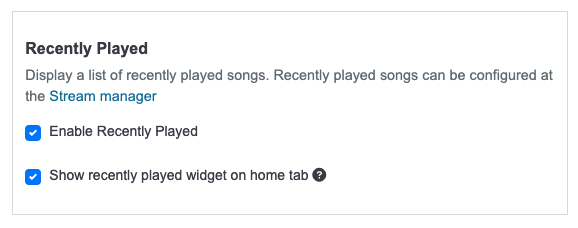
Message The Station
Empower your audience to send messages to the station through the app using the “Message the Station” feature.
- Received messages will be listed in the OneCMS backend, within the Message Inbox located under OneCMS Tools > Message Inbox.
- Control the ability for your audience to send messages by checking the “Enable Message the Station” checkbox and specify an email address for receiving messages.
- You can also setup an auto-reply to let your audience know you received their message.
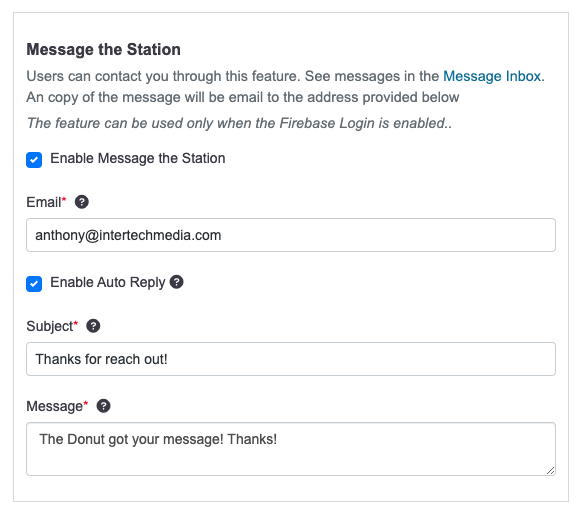
VIP Subscription / Firebase Login
Having your audience log into your app is the key for them to access many of your app’s engagement features (like UGC, Message the Station, etc..)
- The VIP Subscription is no longer used, you can skip over that section.
- Firebase Login is primarily setup by our team before your app launches, however, you do have the ability to select whether you use the OneCMS VIP Club for your subscriptions or a third party.
- If you are using the OneCMS VIP Club, you can also choose which VIP Club signup form to use.
- Checking the Newsletter Signup Required also adds the users to your VIP Club when signing up for your app.
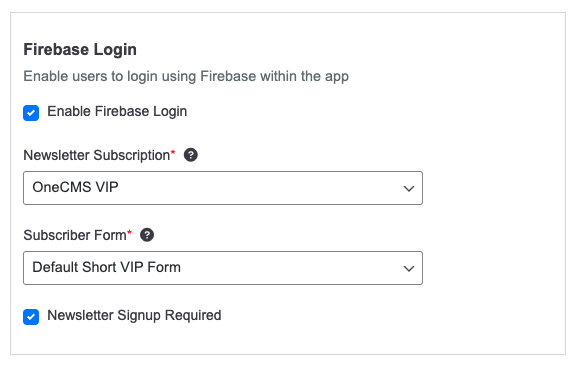
Schools/Business Closing Alerts
By enabling the Closings module, you can display an alert banner in your app when school closings are active. Customize the message text and specify the URL that the closings banner should link to (e.g., the school closings page on your website).
Song Reaction
Activate the song reaction feature to allow users to vote up or down songs currently playing on your livestream.
- Please note that you must have an active Now Playing feed setup to utilize Song Reaction.
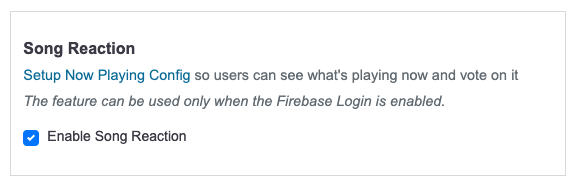
Group Chat
Group Chat is an in-app text feature that empowers users to communicate instantly within a group chat, facilitating real-time engagement between stations and their audience.
- Choose whether to allow Staff Users to clear the chat history from within the app.
- Add Moderation Guideline text that users will see prior to entering the chat.
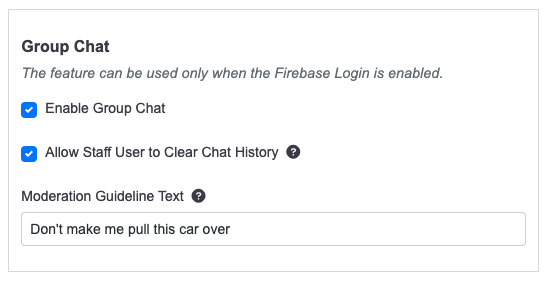
Want to learn more about using Group Chat on your OneCMS App? Check out the Group Chat tutorial!
Custom Tabs
Generate up to three custom tabs to replace the default bottom tabs in your app. Remember that these custom tabs won’t be live in your app until you assign them to the tab bar, as explained in the next section.
For each Custom Tab, you can define a title, a URL for redirection, and an icon. You can also specify if the tab should open URLs within the app’s built-in browser or in the user’s default browser.

Bottom Navigation Tabs
You’re in control of which tabs occupy the 2nd, 3rd, and 4th positions in your app. (The first position is reserved for the Home tab, and the fifth position is reserved for the More tab.)
- Using the dropdowns, you can select from built-in tabs or any Custom Tabs you’ve created earlier.