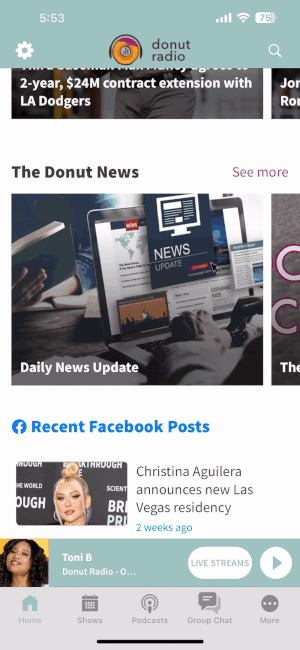The Home Content section of the App Manager is where you make selections regarding the content featured on the home screen of your app.
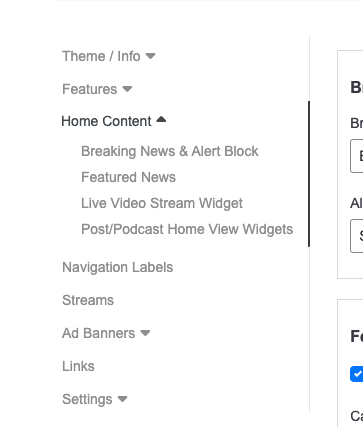
Breaking News and Alerts
In this section, you can select the categories for Breaking News and Alerts. These categories enable colored banners to appear at the top of your app, with content displayed only if there is live content available in the selected categories.
- To remove an alert or breaking news stripe, simply clear the live content from the selected category (or set to draft).
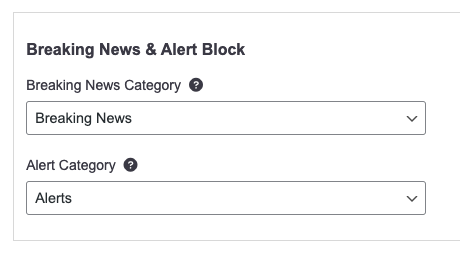
- The Breaking News content is showcased within a red container.
- The Alert content displays in an orange container.
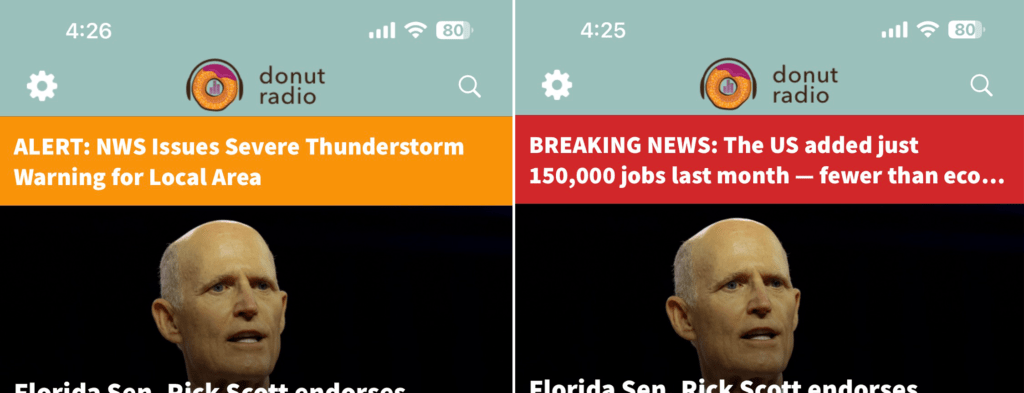
- Note if you have live posts in both of the associated categories, both the breaking news and alerts will display on your app stacked.
Featured News
This segment defines the content that appears in the featured section at the top of the home tab in your app. Commonly referred to as the “slider section”.
- You can activate the display of this section on your app by enabling the Enable Slider checkbox.
- Select a category of content and specify the number of posts you want to showcase in the slider.
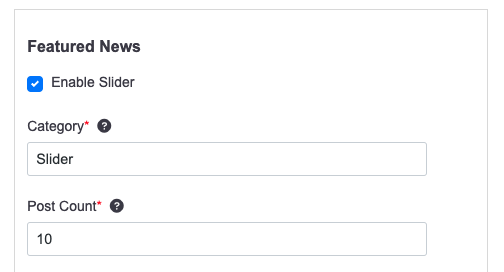
- Just as with podcasts and galleries, you can reorder the content by clicking on the Content Sorting link.
- You can choose not to display post titles in the Featured section by checking the Hide Post Titles checkbox.
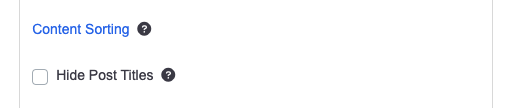
You can also choose the layout for the featured content in the “Featured News Layout” section.
- Each Layout has options to display the Author, Categories and Published Date
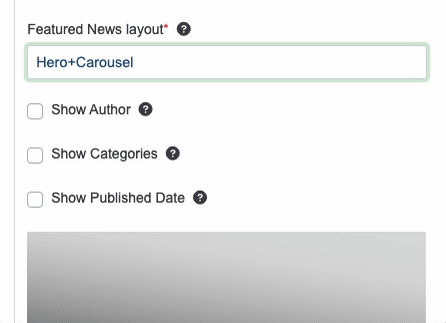
- Mega Carousel is a more traditional slider that allows users to swipe through various stories.
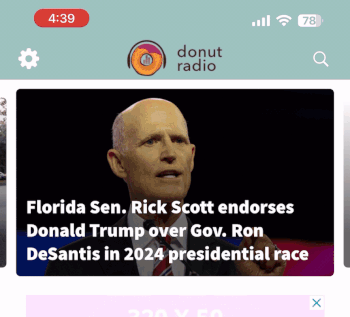
- Hero+Carousel displays the first story in a static display at the top, with consecutive stories shown in a carousel beneath.
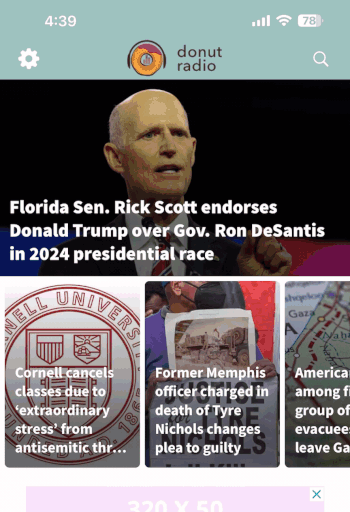
Live Video Stream Widget
If you have set up a YouTube or Twitch Live Stream in the Stream Manager, you can opt to add it to the home screen of your app.
- The widget will only be visible when there is an active live stream; otherwise, the section on your app’s home screen will be hidden.
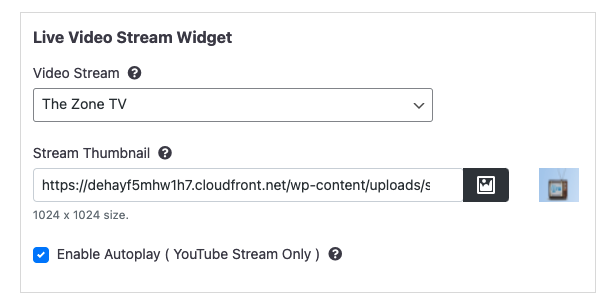
Post/Podcast Home View Widgets
The Post/Podcast Home View Widgets section enables you to configure the content sections on the home screen of your app.
- You can add up to 5 content sections, each displaying content from a single category on your website.
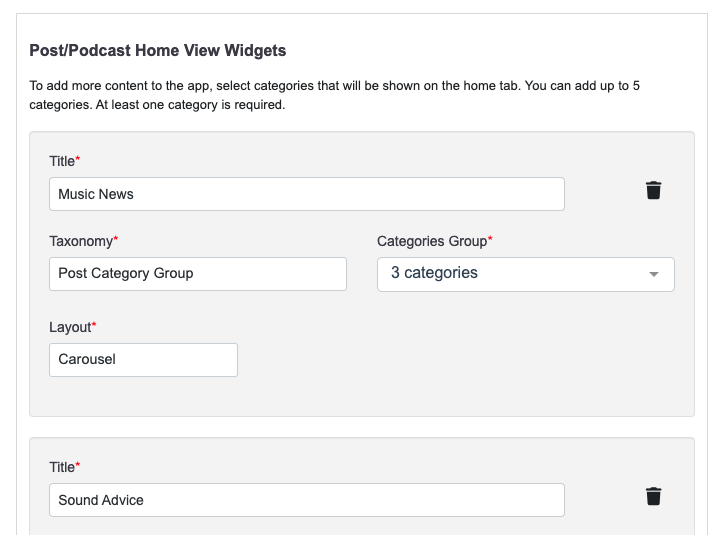
Setting up a Widget
Add a Title for the section and select the content category to be displayed.
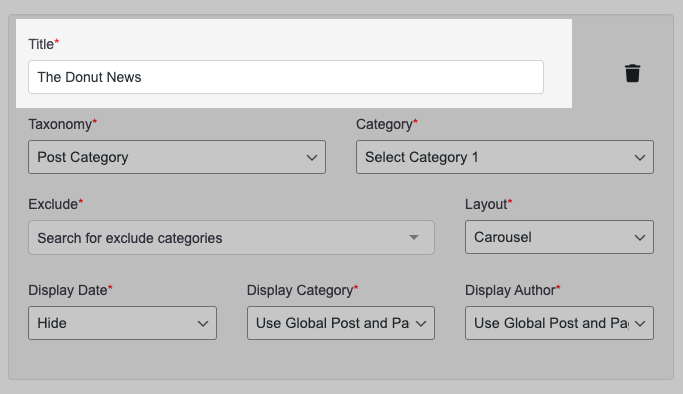
Content to Show in the Widget
Next, select the Taxonomy of the content you want to display in the widget.
- Post Category will display the posts from the selected category.

- Podcast will display the episodes from the selected podcast.
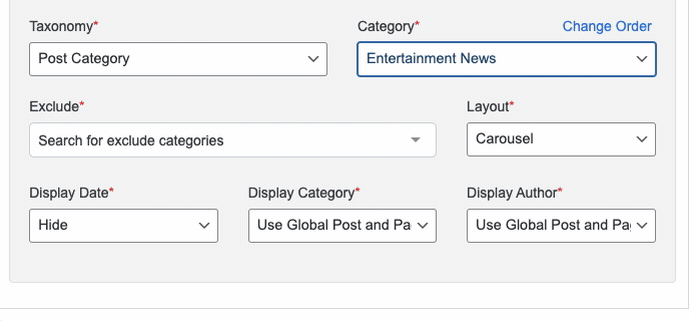
- Podcast Category will display a list of podcasts from the selected iTunes categories, or all podcasts.
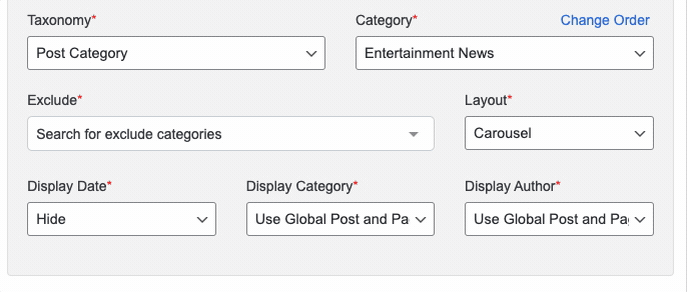
- Post Category Group displays a list of multiple categories.
- Each features an image to represent each category (the Category Image can be setup in the Edit Category screen).
- If a user clicks a category in the widget, they are brought to a screen with a list of the most recent stories from that category.
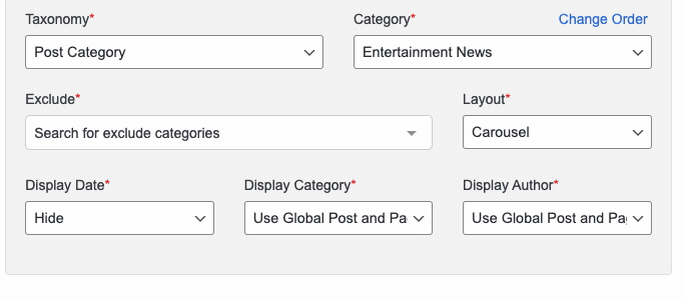
We’ll show examples of how various content display at the end of this tutorial.
Excluding Categories
When selecting to show posts from a Category, you can exclude any posts that are also published into other categories.
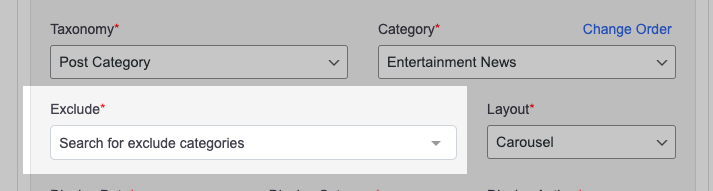
Widget Layout
You can choose to display most types of content as lists or carousels.
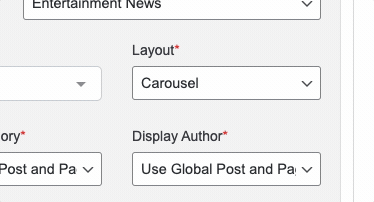
- The List layout showcases the initial story full-width, while the subsequent stories are presented in a traditional list, with the featured image positioned to the left of the title. This layout is well-suited for news and sports-related websites.
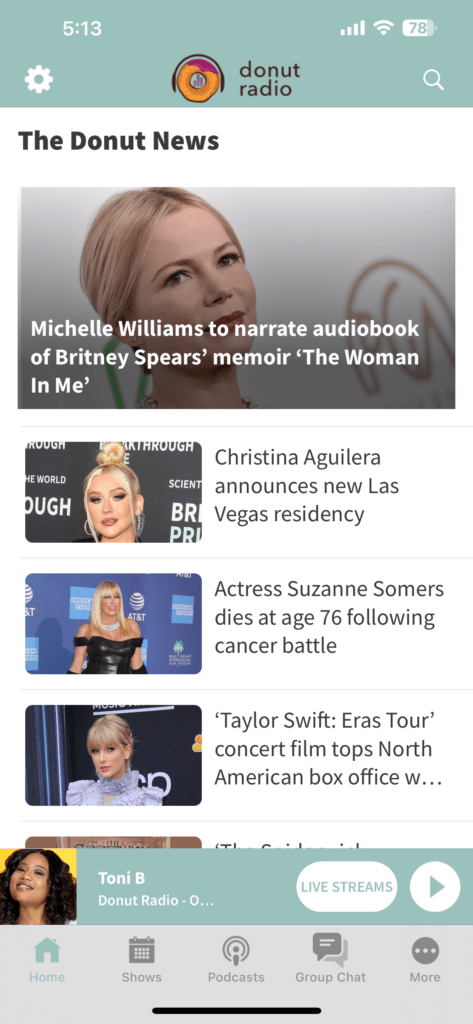
- The Carousel layout shows the feature image of each post with the title superimposed on it. The user can swipe through the stories. This layout works great on music sites.
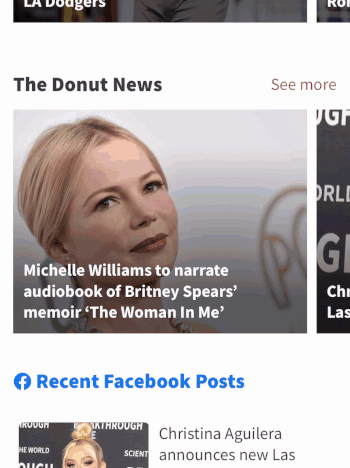
Various Widget Examples
Podcast
Here is an example of a widget set to show a Podcast in the List layout.
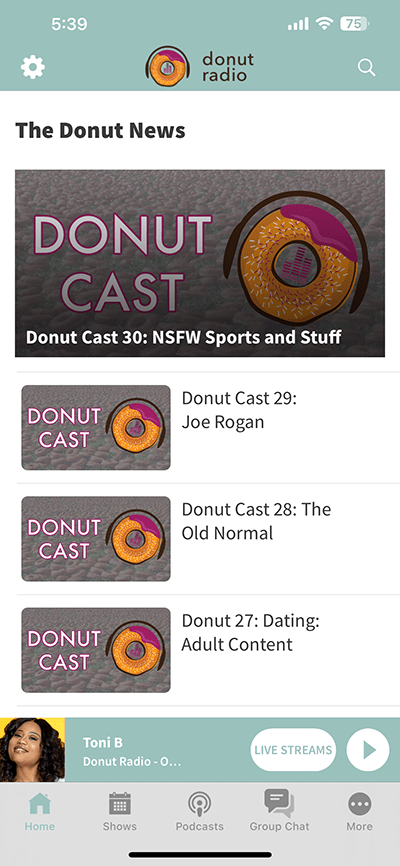
Post Category Group
Here is an example of a widget setup to display a Post Category Group with three categories in the Carousel Layout.
- Note how when a user clicks on a Category, they are brought to the latest stories from the selected category.
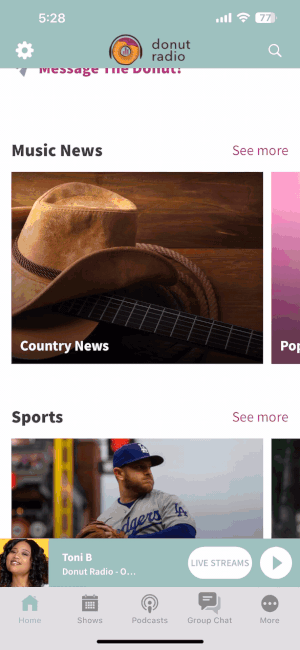
Podcast Category
Here is an example of a widget setup to display a Podcast Category set to show ALL categories. It is displaying with a carousel layout.
- Note how when a user clicks on a Podcast, they are brought to the selected Podcast screen.