Before submitting your podcast to Spotify, you must ensure you’ve completed all the necessary fields for each podcast. You can access your podcasts by navigating to Podcasts > Podcasts in the OneCMS dashboard.
When editing a podcast, scroll down to the Podcast Info for 3rd Party Apps section. These fields are all included in the feed you’ll be submitting to Spotify.
The two most critical fields to fill out are the Thumbnail and Category fields. Spotify will not validate your feed without the information in these two fields. Please note that the podcast artwork (thumbnail) should have a minimum resolution of 1400 x 1400 and a maximum resolution of 3000 x 3000 in JPG or PNG format.
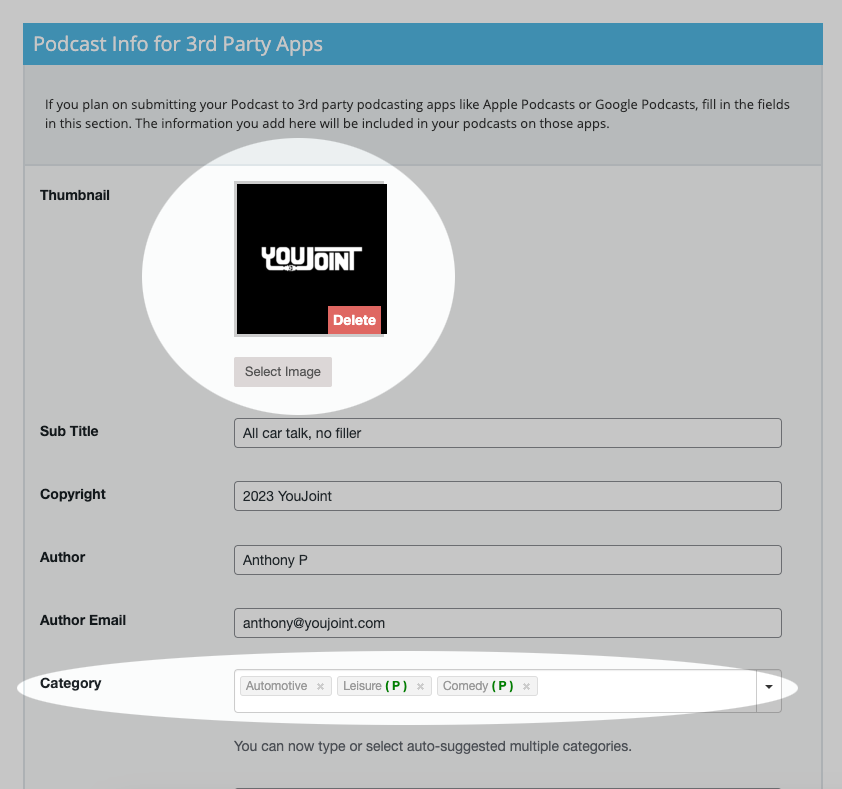
Once you’ve filled out all the necessary fields, save the podcast. Before leaving the page, make sure to copy the Episode Feed URL. This is the feed URL you’ll submit to Spotify for review.
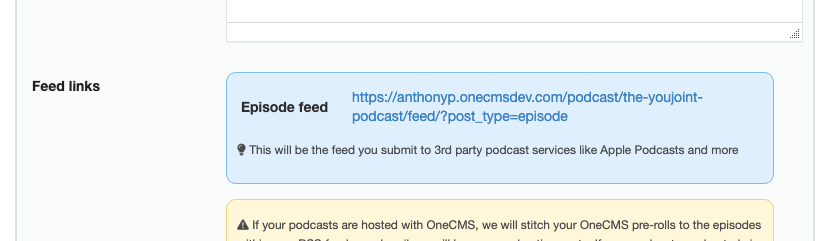
Submitting Your Podcast to Spotify
-
Go to podcasters.spotify.com and click “Get Started” to initiate the submission process.
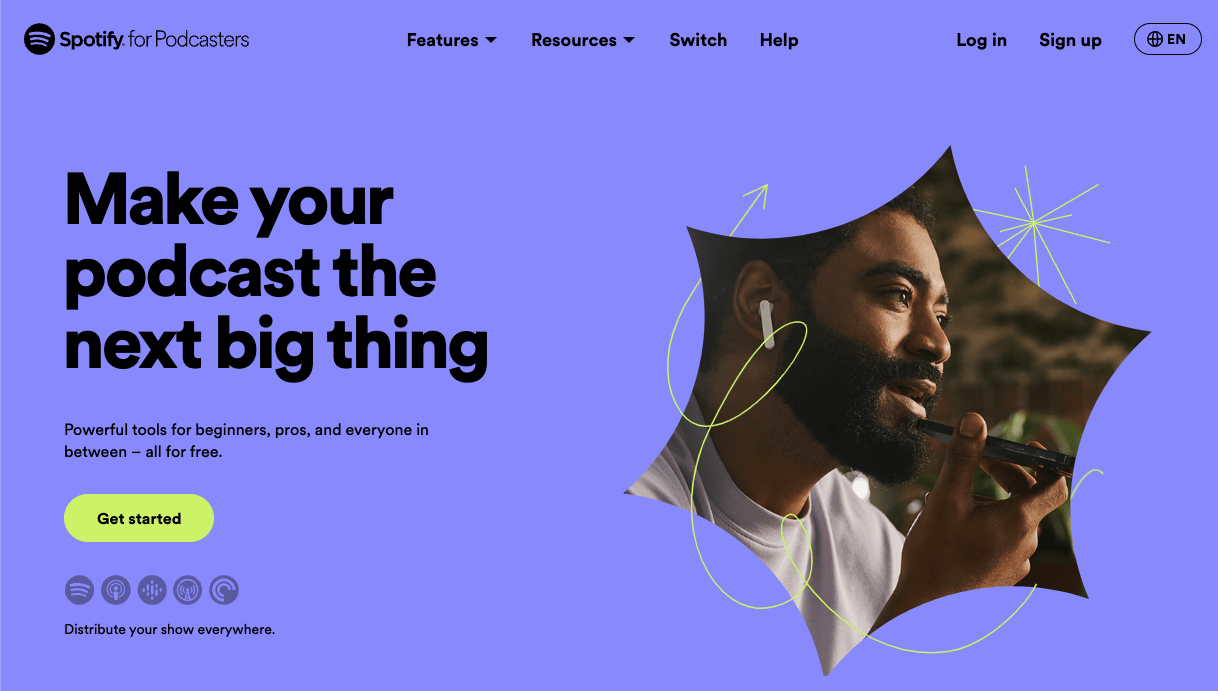
- Select I have a Podcast

- Select Somewhere Else, to answer Where is your Podcast hosted?
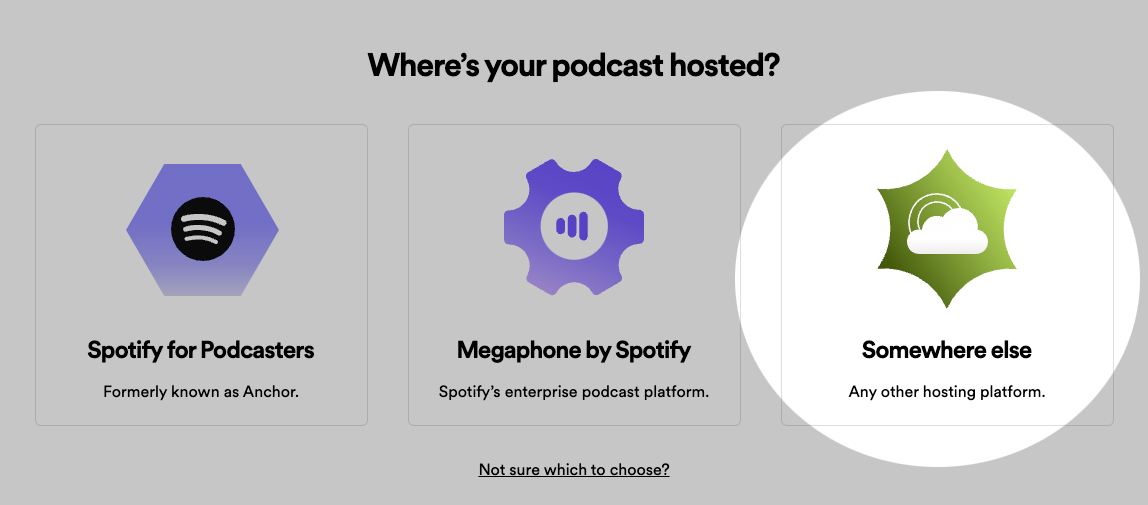
You’ll now be asked to login to Spotify (or create an account) if you are not logged in already.
-
In your Spotify dashboard, click the button labeled Get Started to begin the podcast submission.
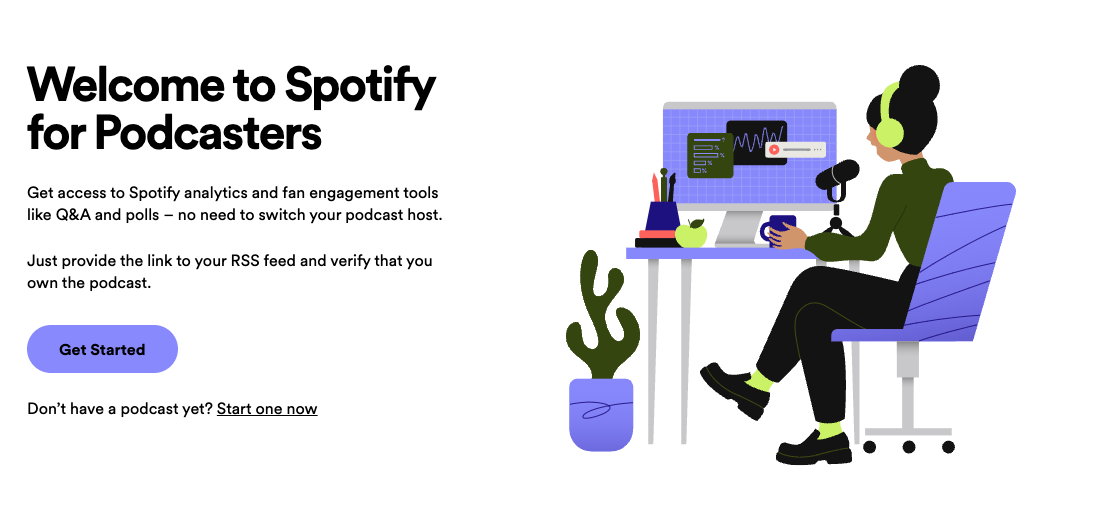
-
The first step Spotify requires is your RSS feed, which is the URL that enables Spotify to import new podcast episodes for your audience. Provide your Episode RSS feed URL from your Podcast.
-
Once Spotify has verified your RSS feed, it will display the relevant information from your podcast. This includes your podcast artwork, title, artist/host, description, and primary category. If everything appears correct, click Next in the lower right corner to proceed.
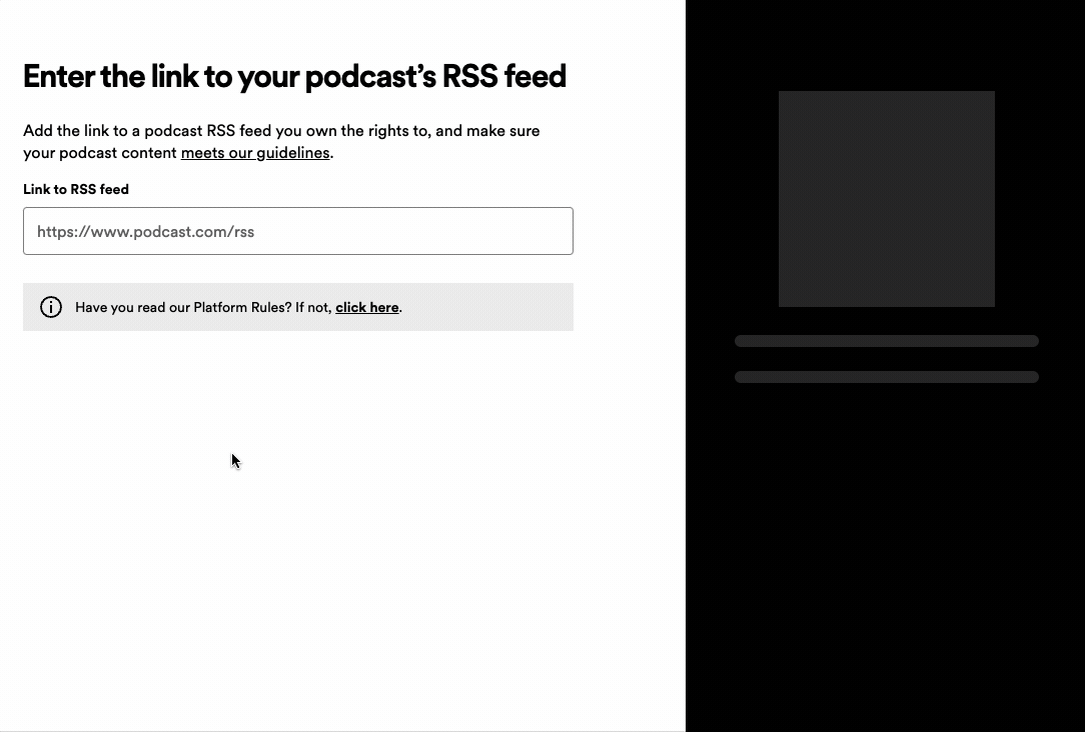
Verifying Ownership
-
On the next page, Spotify needs to confirm that you’re the rightful owner of the podcast you’re submitting. Click Send Code.
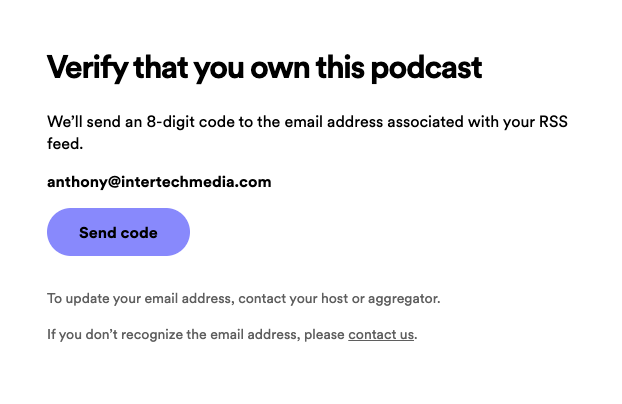
-
Spotify will send a verification code to the email associated with your RSS feed (You would have entered this in the Podcast Info for 3rd Party Apps section when creating your podcast). Copy this code.
-
Paste the verification code into the form to verify ownership, and then click “Next” to continue.
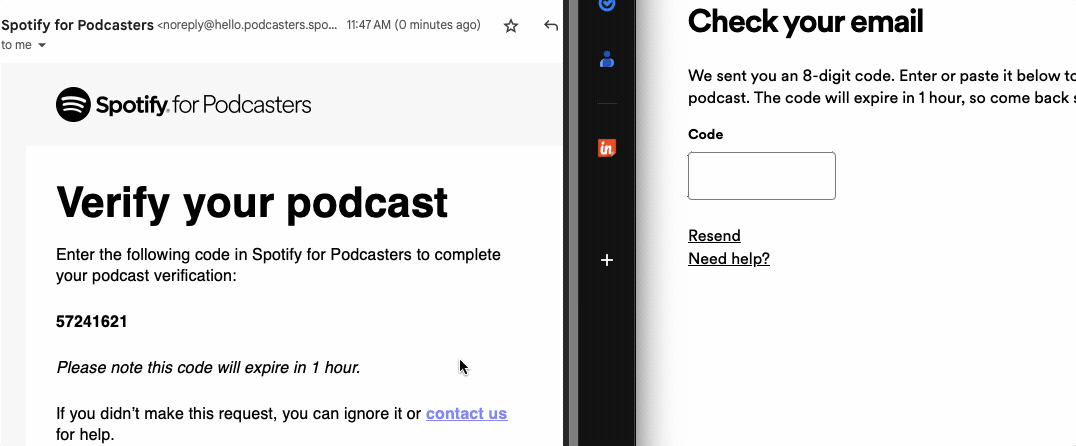
Providing Additional Information
You will need to furnish Spotify with additional information to properly organize and categorize your podcast within their directory.
- Select the options that best describe your podcast from the dropdown menus.
-
After selecting the primary category of your podcast, Spotify will display a list of sub-categories related to that category. You can choose up to three sub-categories that accurately represent your podcast.
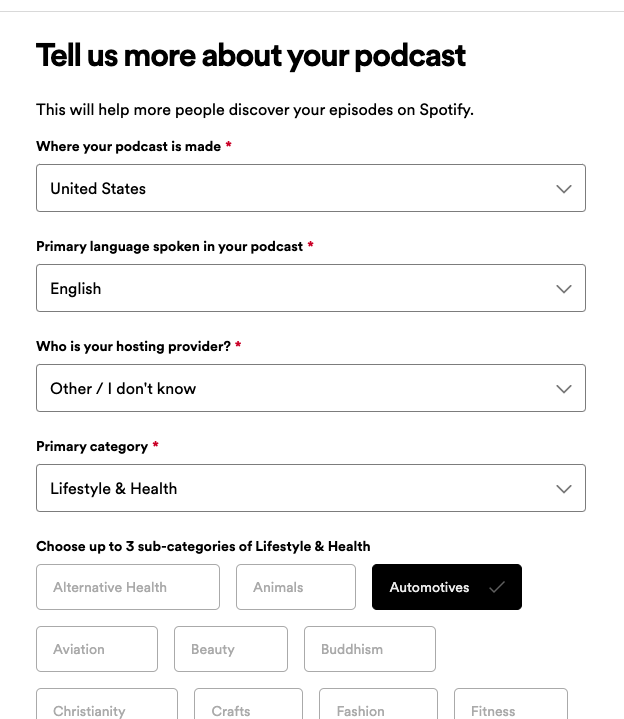
-
Upon completion, click “Next” to proceed.
Review and Submission
Spotify will present a screen allowing you to review the information you’ve submitted. If you need to make changes, click the Go Back button in the bottom left corner of your screen.
-
If everything appears accurate, click Submit to send your podcast to Spotify.
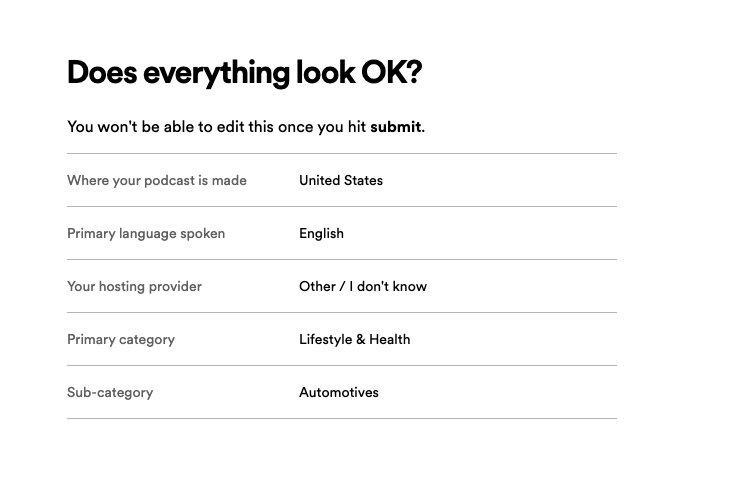
Congratulations!
You’ve successfully submitted your podcast to Spotify, and it should be visible in the app within a few hours.
-
As your podcast starts attracting listeners, you can access your Spotify dashboard to view podcasting statistics, downloads, and even add new podcasts (click the “Add Your Podcast” tab on the left side of your screen, ensuring you have your podcast’s RSS feed ready).
You’re all set to share your podcast with Spotify’s vast audience!
